
Windows Defender on kõigile tasuta kättesaadav ning sisaldab hästi toimivat reaalajakaitset ja igapäevast automaatset skanneerimist taustareziimil. Kõikide Windows Vista versioonidega on programm vaikimisi kaasas, ent ka Windows XP omanikel poleks paha see oma arvutisse installeerida.
Windows Defenderi paigaldamiseks tuleb alla tirida 6,4 MB suurune installifail. Nagu kõikide Windowsi täienduste puhul, tuleb kõigepealt läbida valideerimine ehk ehtsuse kontroll, mis tuvastab legaalse Windowsi operatsioonisüsteemi olemasolu arvutis.
Seejärel pakutakse kolme võimalust:
- Ühineda Microsoft SpyNet kogukonnaga, mis võimaldab ka ise aktiivselt osa võtta potentsiaalse pahavara avastamisest. Samas on võimalik osa saada teiste programmi kasutajate teadmistest ebavajaliku või ohtliku pahavara kohta.
- Tõmmata alla uued pahavaravastased andmebaasid.
- Käivitada programm kohe. See pole kindlasti soovitatav. Arvutisse peaks kindlasti laadima värsked signatuurid, et programm suudaks operatiivselt kaista ka kõige uuemate pahavarade vastu. Selleks tuleb märkida teine valikuvõimalus Install definition updates ja vajutada Next.
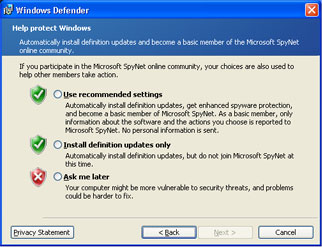 .
.
NB! Juhul kui opsüsteem pole legaalne, siis pahavarasignatuuride allalaadimisel tekib samuti tõrge, kuna selleks kasutatakse Windows Update funktsiooni, mis nõuab ka valideerimist.
Programm avaneb menüüst Start – Programs – Windows Defender. Esmajärjekorras soovitan programmi seaded üle vaadata. Vali Tools – Options ning kontrolli, kas kõik vajalik on sisse lülitatud.
1. Automatic scanning
Soovitav on jätta linnuke automaatse taustakontrolli ette. Võib valida sobiva aja (päeva, kellaaja), millal ta peaks seda tegema. Ressursse kasutab see protsess väga vähe ja otsimine toimub peaaegu märkamatult, muud tööd see ei häiri. Mul endal on see ainus ajastatud toiming, millle olen aktiivseks jätnud.
Sama alajaotuse all saab määrata ka seda, kas täiendusi otsitakse ja paigaldatakse enne skanneerimist.
2. Default Actions määrab, mida tehakse leitud pahavaraga. Need lahtrid võib jätta vaikeväärtustega.
3. Real-Time Protection Options
Reaalajakaitse saab julgelt jätta toimima ka koos teiste nuhkvaravastaste programmide aktiveeritud kaitsega, üldjuhul nad üksteist ei sega, vaid pigem just täiendavad. Arvuti jõudlust see oluliselt ei mõjuta, ressursse kasutatakse minimaalselt.
NB! Peab arvestama, et Windows Defender reaalajakaitse pole ainus lahendus arvuti kaitsmisel, kindlasti tuleb seda kasutada koos töötava viirusetõrjega.
4. Advanced Options abil saab seada kontrollivõimalusi põhjalikumaks, näiteks et pahavara otsitaks ka arhiivifailide (.zip, .rar jne.) seest, tuvastataks potensiaalselt ohtlikke või peidetuid pahavara komponente (heuristika ehk analüüsimeetod) ning et enne kustutamist loodaks süsteemitaaste punkt, mis programmi juhusliku eksimuse korral lubaks arvuti taastada endisesse seisu. Samuti on võimalik süsteemitaastet kasutamata karantiini paigutatud faile uuesti tööse lubada. Selleks tuleb avada Tools – Quarantined Items, teha fail aktiivseks ja klikata Restore.
Advanced Options menüüs saab ka sätestada, et teatud faile ei pea pahavara suhtes kontrollima.
5. Administrator Options
Juhul kui on käsil mingi väga ressursimahukas töö või tundub, et programm siiski koormab arvutit ning muudab selle aeglaseks ja uimaseks, saab Use Windows Defender eest linnukese ära võttes kõik eelräägitud turvakaitsed välja lülitada. Sisuliselt tähendab see, et arvuti on pahavara vastu kaitsetu. Programmi saab ka manuaalselt nuhkvara otsima panna, selleks tuleb vajutada Scan lingile ja valida sobivaim meetod:
Quick (kiire), Full (põhjalik) või Custom Scan (failid või kaustad valitakse kontrollimiseks käsitsi).
Software Exploreri menüüs saab vaadata kõiki alglaadivaid programme, hetkel töötavaid protsesse, internetiga ühenduses olevaid programme ja netiliiklust tagavaid protsesse. Vajadusel võib kõiki neid eemaldada või nende töö blokeerida. Info protsesside kohta on põhjalik ja täpne. Mõistagi eeldab see funktsioon kasutajalt põhjalikumaid teadmisi ja kui päris kindel ei ole, siis enne mõne programmi või protsessi seiskamist on parem küsida nõu mõnest turvafoorumist või otsida infot internetist. Kogenud kasutajatel aga aitab Software Explorer tuvastada kuritahtlikke protsesse.
Kindlasti soovitan koos Windows Defenderiga kasutada Microsoft Windows Malicious Software Removal Tool’i, mis on mõeldud just kõige ohtlikuma kurivara eemaldamiseks. Sarnaselt Windows Defenderile saab ka siin valida kas kiire, põhjaliku või kasutajapõhise skanneerimismeetodi.
Olen lugenud arvustusi, kui väidetakse, et Windows Defender saab hakkama vaid kõige tavalisema nuhk-ja reklaamvara tuvastamise ja eemaldamisega. Nii hull see nüüd ka ei ole – programm suudab avastada ka kurjemaid tegelasi nagu troojad ja klahvinuhid, ent tõesti paraku mitte kõiki. Ent lootust on, et üsna pea tõuseb õelvara avastamisprotsent märgatavalt.
Minimaalsed süsteeminõuded:
* Windows XP Service Pack 2 või uuem, Windows Server 2003 Service Pack 1 või uuem, Windows Vista
* 64 MB of RAM (miinimum); 128 MB RAM (soovituslik)
* 20 MB vaba ruumi kõvakettal
*Microsoft Internet Explorer 6.0 või uuem
*Windows Installer versioon 3.1 või uuem. Vajadusel saab selle tõmmata saidilt Microsoft Download Center.
Windows Defender on kõigile tasuta kättesaadav
Pigem ikka ainult Windowsi ostnutele.
Malwarebytes’ Anti-Malware contains real-time protection only in its
paid version. VIPRE Antivirus Premium is the best Internet security
suite we’ve tedsted for 2011. The best waay off defending against spyware,
adware and other unwanted information is not to downpoad it in tthe first place.