Viimati toimetatud 19.august 2009.a.
Paljud arvutikasutajad eelistavad Windows XP ja Vista opisüsteemidega kaasasolevat süsteemitaastet (System Restore) hoida suletuna. Mõned neist on antud protsessi kinni keeranud just seepärast, et süvenemata oma arvuti võimsusesse, on nad kusagilt kuulnud, et süsteemitaaste on üks rist ja viletsus ning kindel enesetapp. Ent kõige suuremas hädas võib süsteemitaaste hoopiski ulatada toetava käe ja päästa arvuti kindlast hävingust.
Windows XP väljatulekust saadik on vaieldud, kas hoida opisüsteemiga kaasasolev süsteemitaaste (System Restore) sisselülitatuna või see välja lülitada. Kasutajad, kel on arvutis vähe kettaruumi ja/või vähem mälu, eelistavad süsteemitaaste sulgeda. Kuna Windows ei pea nüüd teatud aja tagant taastepunkte looma, ei kahane selle arvelt ka kettaruum. Samas on töö arvutiga kiire ja sujuv, kuna süsteemitaasteprotsess ei kasuta taustal resursse.
Ent süsteemi võimalike kahjustuste korral jääb vähe võimalusi selle parandamiseks. Heal juhul suudetakse eemaldada arvutit rünnanud viirus või trooja, ent kunagi ei saa kindel olla, et mõningad failid pole juba pöördumatult kahjustatud.
Pahavara ei halasta
Issanda loomaaed on suur ja seda võib väita ka troojaviiruste ning nende toime üle. Kogemustele põhinedes olen näinud „igasugu karvaseid ja sulelisi”, esmapilgul lausa haiglase ülesandega pahalasi arvuti töö rikkumiseks.
Kõige kehvemad pole lood siis, kui kurivara suudab muuta nende enda vastu suunatud tõrjeprogrammid töövõimetuks – pole hullu, eks tuleb siis kaitseprogramm maha installeerida ja uuesti arvutisse paigaldada, eeldusel muidugi, et enne on saadud ka pahavarast lahti. Tühja ka sellest, kui nädal aega kirjutatud tekstidokument on ühtäkki jäljetult kadunud või muudetud seosetuks sümbolitejadaks – eks tuleb siis veel nädal aega vaeva näha ja proovida töö uuesti kirjutada. Elab üle ka selle, kui uss on veebilehitseja nakatanud lisatööriistaribaga, mis viitab kõikvõimalikele pornolehtedele – eks tuleb siis silmad häbelikult sülle peita ja emmele-issile (või elukaaslasele) veenvalt seletada, et miks palja riistvaraga tädid ja onud nii huvipakkuvad on.
Mida aga teha siis, kui arvutisse peitu pugenud viirus aktiveerub ainult teatud kindla ajal, näiteks iga päev õhtul kell pool kümme, viirusetõrje avastab selle vaid aktiveerumise momendiks ja ei suuda seda kahjustada ning kasutajal endal pole ka veel piisavalt teadmisi selle eemaldamiseks? Või kuidas toimida, kui kurivara hävitab tähtsad süsteemifailid, mille tulemusel ei avane enam Windows tööriistad nagu protsessihaldur Task Manager, defragmentimisseade Disk Defragmenter jne. ning arvuti sulgemisel ei suuda opisüsteem enam taaskäivituda?
Viimasel juhul, eriti veel, kui ei ole harjutud kasutama süsteemitaastet, ei jäägi enamikul kasutajatest muud üle, kui teha arvutile „puhas install” ehk format C, asendades vigase operatsioonisüsteemi uuega. Loomulikult lähevad siis kõik C kettal olnud failid kaduma ning lisaks peab formaatimisel arvestama ka kolme kuni viie tunnise ajakuluga, olenevalt muidugi sellest, mida peale Windows installeerimist veel soovitakse koheselt paigaldada – näiteks kindluse mõttes esimeste programmidena viiruse- ja nuhkvaratõrje ning tulemüür.
Süsteemitaaste kui päästerõngas
Kõik see asjatu vaev jääks olemata, kui õpitaks kasutama süsteemitaaste vahendeid – Windows System Restore’t ja kindlasti ka alternatiivseid taasteprogramme. Abistavad programmid on vajalikud selleks, et kui viirus hävitab kõik olemasolevad Windows utiliidi poolt loodud taastepunktid või keelab sel protsessiaknal üleüldse avaneda, saab nende abil ikkagi süsteem ennistatud varasemasse seisu.
Kui alustuseks rääkida Windows enda süsteemitaastest, siis koheselt tuleb tõdeda, et paljuski põhineb selle kasutamine heal loogikal. Kergemat sorti usside ja troojate puhul aitab see reeglina alati, nutikamalt programmeeritud pahalaste korral võidakse aga süsteemitaastet ennast ära kasutada pahavara taaskäivitamiseks, isegi siis, kui pahalane on eelnevalt kustutatud. Sel juhul tuleks just vastupidiselt mu soovitustele pahavara eemaldamise ajaks süsteemitaaste sulgeda ja hiljem uuesti avada.
Mõnele väiksemate kogemustega kasutajale võib eelnev jutt tunduda veidi keeruline ja vastuoluline, ent püüan selle kohe samm-sammult lahti seletada.
Kasutamine
Tehes ekraanil oleval ikoonil My Computer paremkliki ning avades Properties ja System Restore saab süsteemitaaste sisse- või välja lülitada.
Turn off system restore ees olevas kastis linnukese puudumine märgib, et taasteprotsess on sisselülitatud ja salvestab reaalajas süsteemi muutusi. See tähendab, et ilmnenud probleemide korral võib iga hetk süsteemi taastada varasemasse seisu. Kui aga kastikesse märkida linnuke keelatakse taastepunktide loomine.
Sisselülitatud süsteemitaaste puhul peaks arvestama, et iga 24 tunni järel moodustatakse uusi taastepunkte, mis pikema aja vältel võivad hakata arvutit koormama. Sellepärast on soovitav need aeg-ajalt kustutada. Igaüks peab endale ise leidma optimaalseima lahenduse, mis aja tagant ta seda teeb. Näiteks mina kustutan taastepunktid umbes iga kolme nädala järel, kui olen kindel, et arvuti on korras ning pahavarast puhas. Kolm nädalat mõtlemisaega võtan sellepärast, et kui juhul kaks nädalat varem lipsas süsteemi salakaval trooja, mida tõrjeprogrammid ei suutnud avastada just sellel põhjusel, et nende andmebaase polnud jõutud varustada uue pahalase vastu võitlemiseks, saan ikkagi süsteemi taastada veel nädal varasemaks, kui kõigi eelduste kohaselt oli arvuti õelvaradest puhas.
Kes aga ei viitsi manuaalse kustutamisega vaeva näha, võib loota utiliidi enda peale. Kuna taastepunktide maht on piiratud, konfigureeritud kasutama kõigest 15% kõvaketta suurusest, siis ei maksa karta, et ketas ülekoormusest „lõhki läheks” – vanad taastepunktid kustutatakse automaatselt. Peaasi, et lepitaks vaba kettaruumi märgatava suurenemisega.
Vahetevahel võib muidugi kontrollida, kui palju kettaruumi süsteemitaaste kasutab. Selleks ava My Computer ja Local Disk C, seejärel vali Tools – Folder Options, avanenud aknas
vajuta lahtrile View, märgi punktikesega Show hidden files and folders ja võta linnuke ära realt Hide protected operating system files. C-kettal ilmub nüüd nähtavale süsteemitaaste kaust System Volume Information, millel noolt hoides näeb megabaite, mida hetkel kettaruumist kasutatakse. Kui kasutaja arvutis on ruumi niigi vähe (kettakasutust näeb, kui avada My Computer, seejärel Local Disk peal teha paremklikk ning valida Properties) ja pole võimalik enam suuremaid faile arvutisse salvestada, tuleb lihtsalt Turn off system restore ees olev kastike märkida linnukesega, misjärel kõik taastepunktid kaovad ja vaba kettaruum taastub. Seejärel võiks süsteemitaaste uuesti sisse lülitada.
Kui aga soovitakse viimane taastepunkt siiski igaks juhuks alles jätta ent kõik teised kustutada, tuleb avada My Computer, teha paremklikk Local Disk’il, valida Properties, avanenud General aknas vajutada lingile Disk Cleanup, uues avanenud aknas valida More Options ning real System restore vajutada Clean Up. Nii et kui viitsite vähegi konfigureerida, ei ole süsteemitaaste kuigi kohutav ruumiröövel.
Arvuti vajab hooldust
Sümptomeid, millest aru saada, et arvuti on nakatunud pahavarasse, on mitmeid.
Esimeseks ohumärguandeks on arvutiga töötamise aeglustumine – kaustad, failid ja programmid avanevad väga pikaldaselt või ei avane üldse, surfamiskiirust pole ollagi ning arvuti ressursikasutus on meeletu.
Kuid siinkohal ei tohiks segi ajada pahavara nakatumise poolt põhjustatud aeglust ja arvutisüsteemi hooldamata jätmisest tingitud aeglust. Nii nagu hiinlased söövad kõike, mis vähegi liigutab ja hamba all karjub, nii ka süsteem salvestab pidevalt kõike, mis on aktiivne. Seoses sellega aga kuhjub süsteemi ebavajalikku prahti, mis kurnab arvutitööd. Selle lahtisaamiseks tuleb üsna sageli puhastada arvutit spetsiaalsete programmidega, milleks sobivad näiteks tasuta registrihooldajad nagu CCleaner, RegSeeker või Advanced WindowsCare Personal. RegSeekeri puhul tuleb arvestada, et vahel meeldib talle printimiseks vajalikke faile eemaldada (programmis on ka välistamisvõimalus), muidu teeb aga supertööd. Windowscare aga lisaks ebavajaliku saasta puhastamisele optimeerib süsteemi kiiremaks ning võimaldab avastada ka pahavara ja blokeerida see enne arvutisse sissetungi. Kindlasti tasub süsteemipuhastamisel proovida ka 30-päevase katseajaga täisfunktsioonides registrihooldusprogramme nagu jv16 PowerTools ja RegSupreme.
Peale süsteemi puhastamist tuleb see kindlasti ka defragmentida. Avades Start – Programs – Accessories – System Tools – Disk Defragmenter võib kõigepealt avanenud aknas vajutada lingile Analyze ja peale teadet You should defragment this volume vajutada Defragment, et utiliit saaks killustunud failitükid jälle tervikuks kokku koguda. Defragmentimise ajal ei ole soovitav arvutit kasutada ja samuti tuleb eelnevalt kõik töötavad programmid sulgeda. Kuna see protsess on üsna aeganõudev, olenevalt kettamahust võib kuluda kuni tund, võib huvi korral proovida vabavaralist Auslogics Disk Defrag’i, mis teeb töö tunduvalt kiiremini.
Kui peale registripuhastamist on arvuti ikka veel uimane, mingid protsessid või programmid aktiveeruvad iseeneslikult; arvutikasti punane märgutuli põleb vahetpidamata, andes aimu kõvaketta pidevast kasutamisest, ehkki hetkel arvutit ei näpita; ootamatult kargavad lahti popup- ehk hüpikaknad mõttetu reklaamiga või vale-veateatega, tasub juba kahtlustada pahalase olemasolu. Kuna enamus kurivarast on loodud sooviga kasutaja arvutist privaatset infot varastada, tasub esmajärjekorras üle kontrollida interneti sissetulevad- ja väljaminevad ühendused. Selleks vajuta Start – Run, kirjuta lahtrisse cmd ja vajuta OK. Avanenud aknas kirjuta C:\Documents and Settings\ rea taha netstat ja vajuta Enter. Antud protsess näitab kõiki momendil aktiivseid ühendusi ja võimaldab avastada ka tundmatuid ühendusi, mis teoreetiliselt võivad kasutaja teadmata saata kurjamitele arvutisolevat infot .
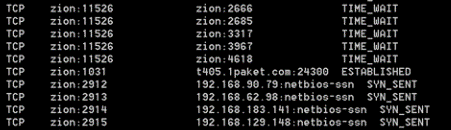
Kui soovitakse internetiühenduste kohta rohkem infot saada, tuleb jätta netstat taha tühik ja kirjutada sidekriipsuga vastavalt pildilolevale juhisele täht, näiteks netstat –b
Kellele tundub antud funktsiooni kasutamine liiga keeruline, võib ja lausa peab proovima väga head vabavaralist antinuhkvara programmi AVG Antispyware Free.
Lisaks erinevat tüüpi pahavara avastamisele ja eemaldamisele on programmis ka diagnostikavahend Analysis, mille lahtri Connections alt saab näha hetke aktiivsed ühendusi ning kahtlustäratavaid lõpetada (Terminate application). Samas on ka tegumihaldur Processes, mille abil saab peatada pahavaralised protsessid. Kes aga ei soovi AVG Anti-Spyware kasutada, saab Windows enda tegumihalduri Task Manager’i avada nii, kui vajutada korraga kolmele klahvile – Ctrl + Alt + Delete.
NB! Kui ei olda kindlad, kas tegemist on hea või halva internetiühenduse või protsessiga, siis kirjutades vastava termini Google või Yahoo otsingusse saab peaaegu alati asjalikku infot.
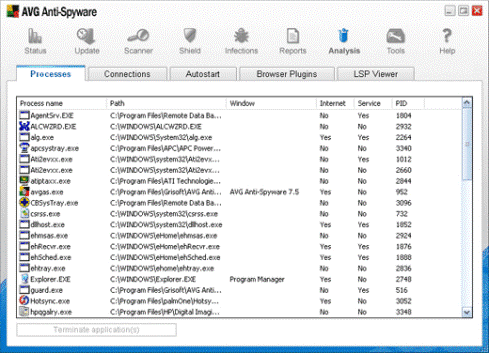
Kui kasutajal on kahtlusi, et arvutis pesitseb pahavara, siis selle esmaseks tuvastamiseks peaks alati antinuhkvaraprogrammide abi kasutama, olgu selleks siis kas arvutisolevad – või online tõrjujad. Enamustel juhtudel suudavad tõrjeprogrammid ise pahavara kahjustada, ent harvad pole ka juhused, kui pahalane on programmeeritud tõrjeprogrammi ees nähtamatuks jääma või tõrjuja ei suuda seda kustutada. Või isegi kui suudab eemaldada, siis ikkagi ei võimalda parandada kahju, mida pahalane võis eelnevalt tekitada. Näiteks ei hakka mõned vajalikud programmid tööle või on nad üleüldse arvutist kadunud, pidid ja tekstifailid ei avane jne. Samuti võis olla pahavara eelnev ülesanne juba täidetud – luua arvutisse nn. tagauks ehk backdoor või istutada mõnda ohutusse kohta, näiteks Windows kataloogi või isegi mõne arvutisoleva programmi osasse troojatirija (trojan downloader). Olgugi, et pahavara on justkui eemaldatud, võivad jääda selle paigaldatud teised pahavaralised komponendid tõrjeprogrammidele veel nähtamatuks ja näiteks troojatirija puhul hakatakse internetiühenduse saamisel automaatselt ja kasutajale varjatult uusi kuritahtlikke pahalasi arvutisse tõmbama.
Samuti võib juhtuda, et pahalane, mida soovitakse kustutada, on lukustatud ja selle eemaldamine keelatud (Cannot delete file: Access is denied või The file is in use by another program or user). Muidugi võib ju lukustatud failide eemaldamiseks kasutada spetsiaalprogramme nagu Unlocker või EMCO MoveOnBoot, mis alglaadimisel (restardil) faili hävitab, ent siis peab kasutaja täiesti kindel olema, et pahavaraline komponent pole ühinenud tähtsate süsteemifailidega, mille eemaldamisel ei laadi arvuti enam üles. Sest troojaid võib võrrelda haigusega – mida kauem lasta neil ravitsemata tegutseda, seda sügavamale organismi sirutavad nad oma ahned kombitsad ja seda enam nakatavad nad arvutit kuni süsteemifailideni välja.
Kõige eelneva vastu on aga Windows XP ja Vista omanikel imelihtne ja asjalik abivahend, millest paraku paljud pole kuulnudki. Avades Start – Programs – Accessories – System Tools – System Restore jõutakse utiliidini, millest kunagi võib saada iga arvuti päästeingel.
Kui süsteem streigib ja on olemas kõik need sümptomid, millest eelnevalt kirjutasin, veelgi enam – kui kasutaja kahtlustab, et midagi pahavaraliselt imelikku on ta arvutis toimunud juba pikemat aega, ka midagi sellist, millest käesolevas artiklis pole juttu olnud, saab ta kogu süsteemi taastada varasemasse aega, mil tema teada kõik veel korras oli. Seda loomulikult juhul, kui süsteemitaaste on aktiveeritud.
Lisaks utiliidi poolt automaatselt loodavatele taastepunktidele saab neid ka ise manuaalselt määrata. Selleks tuleb punktikesega märkida Create a restore point ja vajutada Next. Loodavale taastepunktile tuleb vabal valikul nimi anda ja seejärel vajutada Create.
Süsteemi taastamiseks tuleb märkida punktikesega Restore my computer to an earlier time . Seejärel on võimalik vasakult kalendrist valida just see taastepunkt, kasvõi mitu kuud tagasi, millisesse aega soovitakse süsteem taastada. Tuleb vaid arvestada, et selle aja jooksul arvutisse paigaldatud programmid, driver’id ja ka Windows turvapaigad (Microsoft Update) lähevad kaduma. Ent asja tuum ongi selles – kaotatakse ka aktiivsed pahavara komponendid ehk pisiprogrammijupid, mis põhjustasid probleeme.
Kui sobilik taastepunkt on valitud tuleb vajutada Next ja peale kinnitusakna kuvamist taas Next. Peale seda läheb operatsioonisüsteem taaskäivitusele (restart).
Kogu failisüsteem, registri sätted ja programmikogumik ennistatakse samasuguseks, millised nad olid esialgselt ehk siis enne pahalase installeerumist. Lohutuseks võib öelda, et kadunud vajalikke programme, driver’eid ning Microsofti turvavärskendusi saab ju alati uuesti paigaldada, ent siis juba puhtasse arvutisse. Seevastu kõik isiklikud dokumendid, netist tõmmatud failid, pildid, videod, e-mailid jne. jäetakse puutumata. Ent ei maksa loota, et kord juba ise manuaalselt kustutatud faile taastatakse – selleks on teised spetsiaalprogrammid.
Mõnikord võib aga juhtuda, et taasteprotsessilt naastes poleks justkui midagi muutunud – arvuti käitub endiselt imelikult ning tõrjeprogramm leiab samasid pahavaralisi komponente, mille eemaldamiseks sai taastamine ette võetud. Siis tasub juba kahtlustada nn. isetaastuva trooja olemasolu, mis kasutab ära süsteemitaastet ennast. Põhimõte seisneb selles, et troojaviirus teeb endast System Volume Information kausta varukoopia, mis on võimeline arvuti taasnakatama. Enamustel juhtudel ei suuda viirusetõrjed neid ümber nimetada ja eemaldada, või kui suudavadki, siis ikkagi taastuvad nad kloonifaili abil uuesti. Sel juhul tuleb kogu süsteemitaaste välja lülitada (nagu eespool kirjas) ja kustutada kõik olemasolevad taastepunktid. Seejärel tuleb arvuti uuesti tõrjeprogrammiga läbi skanneerida ja leitud pahalased eemaldada. Veel parem, kui seda tehakse Safe Mode’s.
Kaitstud režiimi saab minna kahel moel:
· kohe arvuti alglaadimisel vajutada klaviatuuril korduvalt nupule F8, seejärel valida menüüst Safe Mode ja Enter
· avada Start – Run, kirjutada lahtrisse msconfig ja vajutada OK või enter. Avanenud System Configuration Utility aknas vajutada lingile BOOT.INI, märkida linnukesega /SAFEBOOT ja seejärel OK või enter (NB! Ära vajuta Apply, muidu võibki jääda kaitstud režiimi). Ei maksa ehmuda – Safe Mode’s ongi ekraanipilt kahvatu ja muudetud resolutsiooniga (ikoonid ja kaustad on suuremad kui tavaliselt). Hiljem, peale tõrjeprogrammiga töö lõpetamist (või näiteks mõne lukustatud faili manuaalset kustutamist, mida ei saanud teha tavarežiimis) tuleb Safe Mode’st väljumiseks kasutada sama teed, ent valida konfiguratsiooniaknas General – Normal Startup ja OK või enter. Normaal-režiimis olles on soovitav System Restore taas sisselülitada.
Ent paraku on olemas ka selliseid kavalaid kurjameid, mis ei lase end isegi kaitstud režiimis kustutada (loe näiteks arvutikaitsest). Kuna selleks ajaks on Windows süsteemitaaste tavaliselt juba välja lülitatud ja seoses sellega hävitatud ka varasemad taastepunktid, siis pole selle tööriista abil enam võimalustki midagi parandada. Ent meeleheitest ei maksa kohe ka konksu ja nööri otsima minna 🙂
Hea oleks, kui kasutaja arvutis oma aega ootamas alternatiivne süsteemitaasteprogramm. Kuna ise olen aastaid ainult ühe kindla programmi teeneid kasutanud ning sadade programmikatsetuste juures pole teiste analoogse ülesandega utiliitide vastu isegi mitte huvi tundnud, siis oskan soovitada vaid vabavaralist ERUNT – The Emergency Recovery Utility NT-d, mis seni pole mind veel kordagi alt vedanud. Programm on töökindel, säästlik ressursitarbija ja seda on äärmiselt lihtne kasutada. Ehkki programmi autor soovitab ERUNT’i kasutades Windows süsteemitaaste välja lülitada, siis mina kasutan neid mõlemaid koos – parem varblane pihus, kui tuvi katusel! Ent loomulikult võib kumbagi utiliiti ka eraldi kasutada ja sel juhul kaldub mu poolehoid rohkem ERUNT kasuks, kuna viimane taastab lisaks süsteemile ka aktiivsete kasutajate sätted ning võimaldab registrit taastada ka siis, kui arvuti ei laadi enam üles (sellest on täpsemalt juttu siin).
Peale ERUNT installeerimist hakatakse automaatseid- ja käsitsi loodud taastepunkte paigutama vaikimisi WINDOWS kataloogi, ent samahästi võib kasutaja ise omale käepärasema kausta määrata. Kui süsteem vajab ennistamist, tuleb avada My Computer – Local Disk C – WINDOWS – ERDNT, valida sobiv taastepunkt, teha kaks klikki ERDNT.EXE-l, järgida juhiseid ning peale taaskäivitust on süsteem ennistatud varasemasse aega. Kuna automaatseid taastepunkte hoitakse alles 30 päeva ja seejärel vanemad kustutatakse, siis on mõttekas aeg-ajalt neid ise manuaalselt juurde teha – seda ikka siis, kui kasutaja teada on arvuti korras ja pahavarast prii. Utiliit sobib süsteemidele Windows NT/2000/2003/XP/Vista.
Nagu eespool öeldud, põhineb süsteemi taastamine paljuski loogikal – tuleb jälgida arvuti käitumist, analüüsida tekkinud probleeme ja aru saada, millal vajab süsteem koheselt ennistamist. Näiteks, kui alglaadimiseks vajalik süsteemifail saab mingil põhjusel kahjustatud ja kasutaja seda ei märka, siis saab küll töötada arvuti sulgemiseni, ent hiljem arvutit käivitades Windows enam ei avane. Ka siis on veel võimalusi süsteemi parandamiseks, ent see on juba palju keerulisem, kui paarile nupulevajutamisega süsteemitaaste.
Kui alglaadimise probleemid siiski tekivad, siis arvuti käivitamisel vajuta kohe korduvalt F8 –le ja avanenud Windows täiendavate seadete menüüs vali Last Known Good Configuration ja vajuta enter.
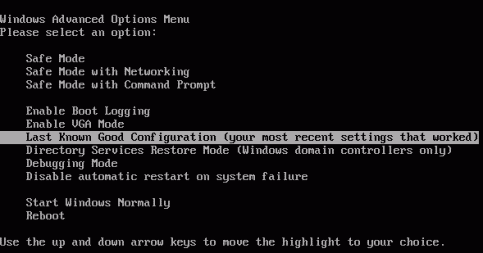
Kui süsteem ei leia üles viimaseid hästi töötavaid sätteid, et Windows üles buutida, siis loodetavasti oled ettenägelik olnud ja juba varem valmis teinud bootable- ehk startup plaadid. Parim leht startup plaatide valmistamise õpetuste ja vabavaraliste tööriistadega asub siin. Samuti võib vajalikud tööriistad tirida otse Microsoft kodulehelt.
Lihtsaim tee buutimis-plaadi tegemiseks on järgmine: aseta tühi Floppy-ketas seadmesse, ava My Computer – Floppy A, tee viimasel paremklikk ja vali Format, avanenud aknakeses märgi linnukesega Create an MS-DOS startup disk, vajuta Start ja OK. Peale andmete kettale kirjutamist ära võta seda välja. Ava My Computer ja Floppy A aken kirjutatud failidega ning jäta see ootele. Seejärel tee peidetud süsteemifailid nähtavaks (eespool juttu System Volume Information lõigus) ning kopeeeri ja kleebi C-kettalt ootele jäetud Floppy kausta failid boot.ini, ntldr ja NTDETECT.COM. Startup-floppy on nüüd tehtud ja võib seadmest väljutada.
Windows avanemisprobleemide korral kontrolli kõigepealt, et arvuti buutimisel loetaks andmeid esimesena Floppy seadmelt. Selleks vajuta arvuti alglaadimisel klahvile Delete. AwardBIOS CMOS Setup sinise ekraani avanedes kliki lingile Advanced Bios Features, seejärel ava First Boot Device ning klaviatuuri nooltega liikudes märgi tärnikesega Floppy. Lõpetuseks vajuta enter , siis F10 ja Esc (väljumise nõusolekuks Y/N akna kuvamisel vajuta Y ehk Yes). Buutimisvigade korral aseta nüüd seadmesse startup-floppy ja Windows avanedes tee esmajärjekorras süsteemitaaste, millest eelnevalt juttu oli.
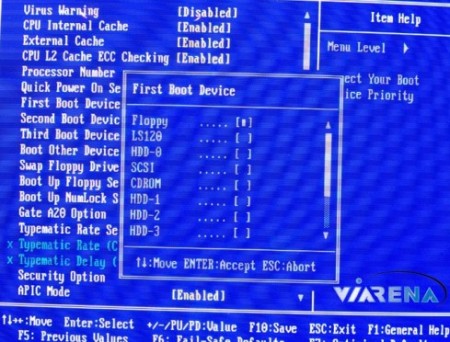
Märkused:
* Ülevaade on tehtud Windows XP baasil. Windows Vista süsteemitaaste õpetus asub siin.
* Enamike siin loetletud programmide paigaldused ja tehtavad operatsioonid vajavad administraatori õigusi.
* Süsteemitaaste kasutamine pole kohustus vaid täiendav abivahend operatsioonisüsteemi parandamisel. Näiteks kui oskamatu töötaja rikub kurja ülemuse arvuti koos kõigi tööks vajalike failide ja –programmidega, siis süsteemitaastet tundmata on kindel laks, et palgast maha! Sest kutsutud IT(i)-mehed/parandajad peavad ju ka millestki elama….
* Mulle süsteemitaaste meeldib, Sulle võibolla mitte… ent see ei ole vaidlemisteema – ela ise ja lase ka teistel elada!
Väga hea!
Tänud!
kõigeparem arvuti taastaja on Norton Goback;taastab arvuti 100 pprotsenti bootimisel juba.Igati asjalik ja vajalik kõigile
arvuti läks peal seda tegemist palju kiiremaks
Mul probleem selles,52et ei avane süsteemi taaste.Palun abi!
Tegin ühe programmi, mis optimeerib süsteemitaaste nii, et see tegeleks ainult Windowsi nn. päästmisega, st. ta ei jäta näiteks meelde kui olete miskise 5-gigabaidise mängu peale lasknud või asju mis on desktopile tõmmatud ja kustutatud jne, jne. Ka saab määrata ise automatsete taastepunktide loomise intervalli, mis Windowsis vaikimisi on 1 päev (ehk iga päev loob uue punkti), programm aga pakub seadistuseks 10 päeva.
Selle kõige tulemusena on taastepunktid tunduvalt väiksemad ja nende eluiga kõrgem ning taasteoperatisoon ise kulgeb ülikiirelt. Kui näiteks algselt on tihti taastepuntide eluiga max 1-2 kuud, siis nüüd võib arvestada juba 6-kuuliste taastepunktidega. Ehk siis tegemist juba sellise kiire back-up süsteemiga 🙂
asub siin:
http://www.hot.ee/richard/sysr.zip
“Süsteemi taastamine pahavaraliste kahjustuste korral