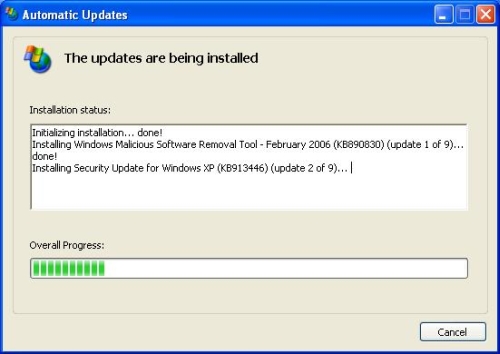Microsoft teatas 10. oktoobril, et lõpetab Windows XP Service Pack 1 toetamise ning soovitab Windowsi kasutajatel uuendada oma Windows XP Service Pack 2-le. Windows XP legaalse koopia omanikud saavad seda teha tasuta.
Toetamise lõpp tähendab seda, et vanale versioonile enam turva- või muid parandusi ei tehta.
Arvutikaitse.ee soovitab igal juhul Windows XP SP1 mitte kasutada, kuna selle tulemüür ja turvaseaded ei paku enam küllaldast kaitset tänapäeva arvutit varitsevate ohtude eest.
Rubriik: Uudised
Torpark lubab anonüümselt veebis surfata
Steve Topletz Texasest on valmistanud Mozilla Firefoxil põhineva brauseri, mis suunab päringud läbi väliste serverite, muutes seega IP aadressi jälitamise väga raskeks, kui mitte võimatuks. Torparki saab käitada näiteks USB pulgalt, sellel on ka reklaami- ja hüpikaknablokeerija ning muud turvavahendid.
Torpark on sobiv abivahend neile, kes soovivad veebis surfata ilma jälgi jätmata.
IP varjamise funktsioooni saab ka välja lülitada. See muudab brauseri töö märgatavalt kiiremaks, kuna päringud tehakse otse, mitte läbi ümbersuunamisvõrgu.
Turvaline ja lihtne salasõna
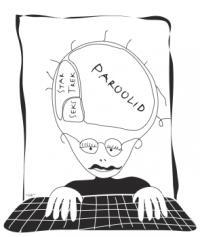 Murdmiskindla salasõna meeldejätmine tundub võimatu ülesandena. Võtkem näiteks “r55ttttAr” – väga turvaline ja oi kui keeruline. Kuid allpool kirjeldame, kuidas on võimalik samsuguseid keerulisi salasõnu lausa iga netisaidi jaoks eraldi välja mõelda ning neid kõiki vabalt meeles pidada.
Murdmiskindla salasõna meeldejätmine tundub võimatu ülesandena. Võtkem näiteks “r55ttttAr” – väga turvaline ja oi kui keeruline. Kuid allpool kirjeldame, kuidas on võimalik samsuguseid keerulisi salasõnu lausa iga netisaidi jaoks eraldi välja mõelda ning neid kõiki vabalt meeles pidada.Alustuseks heitkem pilk sellele, mis nõetele peaks vastama hea salasõna:
- sisaldab nii suur- kui väiketähti;
- sisaldab numbreid või kirjavahemärke;
- on vähemalt 8 märki pikk;
- ei sisalda sinu ega sinu lähedaste nimesid, sünnipäevi vms;
- ei sisalda sõnastikus leiduvaid sõnu.
Tegelikult on see imelihtne!
Salasõna esimene pool “r55ttt” tähendab: “Rong 5ee 5õitis Tsuhh Tsuhh Tsuhh” (S-d on asendatud numbritega 5). Aju on ehitatud nii, et kergem on meelde jätta rohkem infot kui vähem, nii paradoksaalne kui see ka ei oleks. Paremini jääb meelde terve laulusalm koos seostega kui üks imelik täheühend.
Salasõna teine pool “tAr” on sõna “rate” 3 esimest tähte tagurpidi, kusjuures eelviimane on suurtäht. Tegu on nimelt rate.ee kontol kasutamiseks mõeldud salasõnaga.
Internetipangas võib kasutada parooli “pP0rjkNa” – “Piilu Part 0li Rongi Juht” + sõna “pank” 3 viimast tähte tagurpidi. Seejuures paned ehk tähele, et meie parooli nii eest- kui tagantpoolt teine täht on suurtäht ning “o”? asemel kasutame numbrit “0”.
Nagu näed, oleme tekitanud omaenda turvalise salasõna meetodi, mis kõlab nii:
- salasõna esimene pool on laulusalmi sõnade esitähed;
- salasõna teine pool on internetisaidi 3 viimast tähte tagurpidi;
- “0″ asemel kasutame numbrit 0, “s” asemel numbrit 5;
- salasõna eest- ja tagantpoolt teine täht on suurtähed.
“Legendaarne”
Sina ei pea kasutama laulusalme või netisaidi viimaseid tähti tagurpidi. Mõtle välja midagi täiesti isiklikku.
Näiteks võid koostada salasõna järgmiselt: lemmikräppari nimi tagurpidi, millesse on segatud isikukoodi 4 viimast numbrit, ning viimane täht on suur, näiteks:
c2a6p2u7T
Kui kasutad seda arvutis, kus kahtlustad klahvilogija olemasolu, siis võid muuta salasõna ümber:
a2k6n2e7G
Niisiis – lase fantaasial vabalt lennata! Selliste keeruliste salasõnade sisestamine võtab esimestel kordadel pisut rohkem aega – pead mõtlema “Tupac… kuidas see ongi tagurpidi – tsee, aaa…”. Kuid juba mõne korraga kulub uus turvaline salasõna pähe.
Windows XP turvakeskus
1. Vajuta ekraani vasakus all nurgas olevat Start nuppu. Avanevas menüüs liigu nii: All Programs > Accessories > System Tools > Security Center
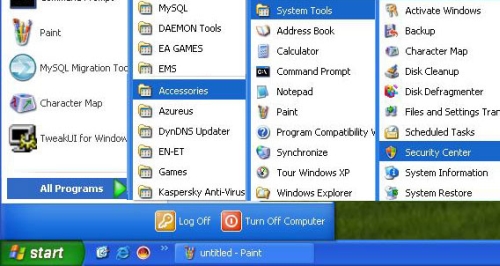
2. Juhul kui Turvalise Arvuti Kolm Nõuet (tulemüür, uuendused, viirusetõrje) on täidetud, näeme avanevas aknas järgmist pilti. Kuid tasub siiski seadeid lähemalt kontrollida. Hüppa juhendi punkti nr 4.
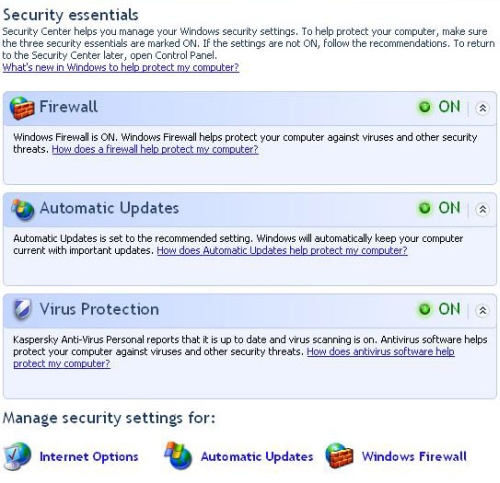
3. Järgmisel pildil on asi päris hull – kõik Turvalise Arvuti Kolm Nõuet on täitmata! Järgnevalt vaatame, kuidas olukorda parandada.
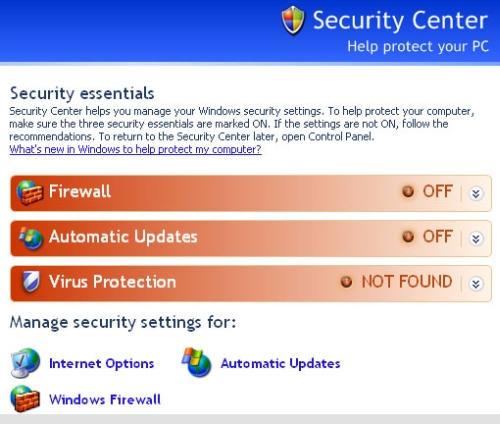
4. Vajutades eelmise pildi allosas näha olnud nupule “Windows Firewall” saame ligi tulemüüri seadetele. Veendugem, et tulemüür oleks asendis “On (recommended)” – ehk siis sisselülitatud asendis. Seejärel vajuta OK.
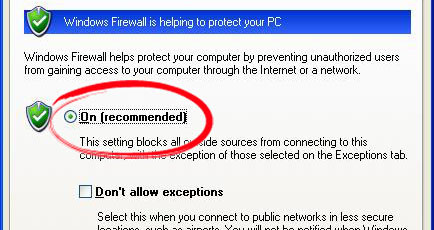
5. Järgmisena vali link “Automatic updates” (vt joonis punktis 2). Avanevas aknas veendu, et valitud oleks “Automatic (recommended)” ning vajuta taas OK.
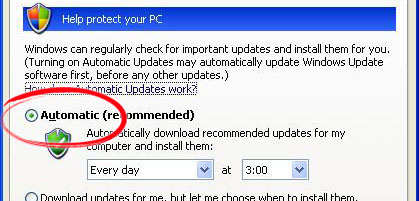
6. Nüüd kõike keerulisem – kui viirusetõrje ei tööta või ei ole seda paigaldatud, siis loe edasi SIIT.
7. Nüüd kontrolli, et Security Center näeks välja nagu punktis 2 näidatud – kõik Turvalise Arvuti Kolm Nõuet peavad olema täidetud – asedis ON. Võid Security Centeri sulgeda vajutades akna üleval paremas nurgas olevale ristile.
Kuidas mitte sattuda paroolipüügi-pettuse ohvriks?
1. Ära logi sisse ühelegi leheküljele, millele oled sattunud e-kirjas olevat linki vajutades. Selle asemel sisesta lehekülje aadress ise internetisirvija asukohareale.Paljud petukirjad toimivad sel moel, et sisaldavad endas linki ehk viidet mõne teenusepakkuja (näiteks panga) lehele, kus küsitakse sisse logimiseks vajalikke andmeid (kasutajanimi, parool, koodikaardi andmed jms). Kuigi selliste linkide saatmine e-kirjaga on halb turvapraktika, kasutavad seda siiski paljud lugupeetud firmad, näiteks eBay.
2. Võta kaine mõistus appi – Kui midagi pakutakse ülisoodsalt, on tõenäoliselt tegu pettusega.
Näide: Lehekülg X palub sul sisestada oma rate.ee kasutajanimi ja parooli, et panna kasutajale Z 10 punkti. TASUTA! Tegelikkuses saadakse kätte sinu kasutajanimi ja parool, parimal juhul tehakse sinu üle pisut nalja.
Windowsi automaatsed uuendused
Tase: Algaja
Windowsi operatsioonisüsteemist (nagu ka igast muust tarkvarast) avastatakse vigu või siis leitakse lihtsalt võimalusi tarkvara paremaks teha. Seetõttu ilmuvad Windowsile sageli uuenduste paketid. Sellise paketi mittepaigaldamine on väga ohlik: internetiühendusega arvuti nakatub siis kindlasti kurivaraga. Järgnevalt vaatame, kuidas uuendusi paigaldada.
Kui sul ei õnnestu leida Security Centerit (vt punkt 1), siis loe seda juhendit: Windowsi uuendamine internetilehe kaudu.1) Veendu, et Automaatsed Uuendused oleksid sisse lülitatud {link: Security Center}
2) Kui ekraani paremasse alanurka tekib järgneval pildil näidatud kollane ikoon, siis tähendab see, et Windows on tõmmanud endale internetist uuendused. Sellele tuleb kindlasti reageerida ning klõpsata sellele ikoonile vasaku hiirenupuga.
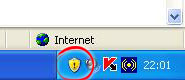
3) Avanevas aknas veendu, et valitud oleks “Express Install” ning vajuta nupule “Install”.
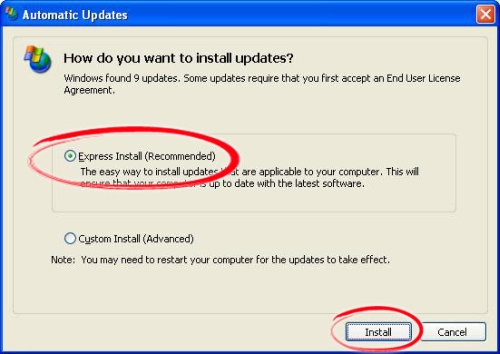
4) Vajuta nupule “I Accept”.
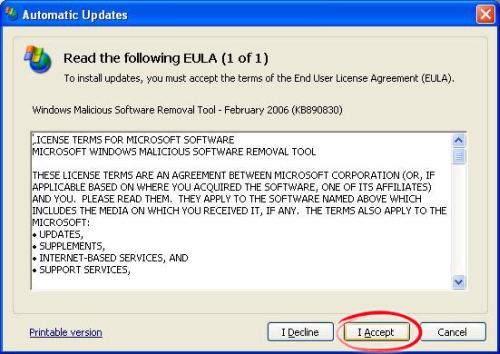
5) Võid tööde-tegemistega jätkata. Uuendused hakkavad ennast paigaldama. Lõpuks võib arvuti taaskäivitamist (restart) paluda. Siis salvesta kõik oma avatud dokumendid ja vajuta “Restart now”.