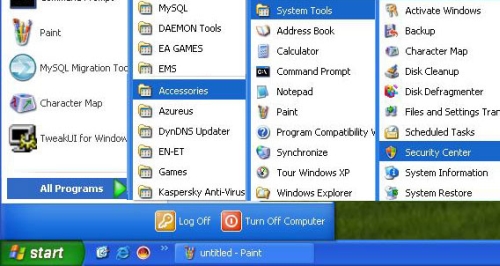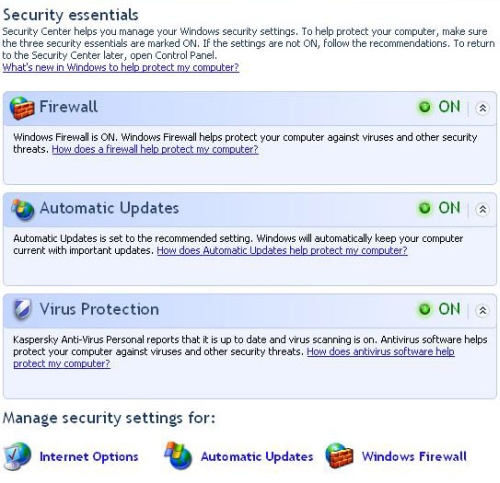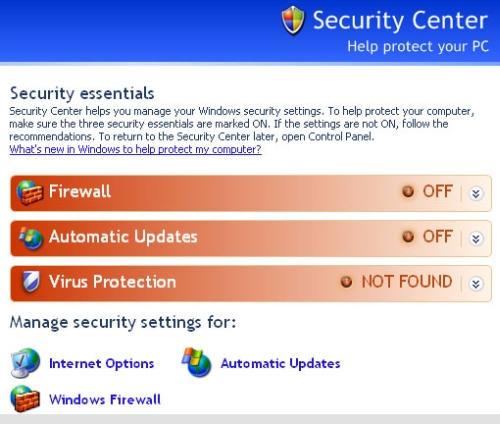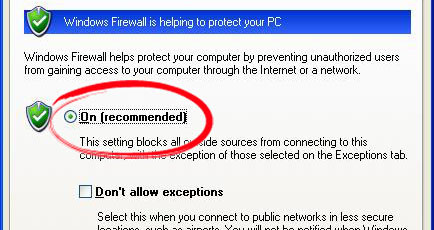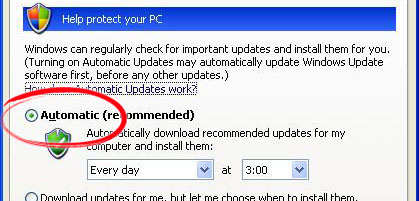Ajakulu: ~15 minutit
Tase: Algaja
Teadlik arvutikasutaja ei kasuta arvutit pidevalt administraatori õigustes olles nagu see Windowsis vaikimisi seatud on. Ja kui mõni enesekindlam tahabki pidevalt administraator olla, siis teistele, vähem asjatundlikele kaaskasutajatele teeb ta kohe kindlasti spetsiaalsed piiratud õigustega kasutajakontod. Nõnda välditakse kurivarasse nakatumist ja arvuti tahtmatut rikkumist ning hoitakse kasutajate privaatsust.
Windows on ebaturvaline operatsioonisüsteem, sest üles seatud koduarvutis on kasutajale antud vaikimisi administraatori õigused. See tekitab mitmeid suuri riske:
- viirused ja muu kurivara, mis arvutit ründavad, saavad samuti administraatori õigustes tegutseda;
- algajamad arvutikasutajad (näiteks väiksed lapsed jt) võivad administraatori õigustes kogemata arvutit kahjustada – kurivara või ebasoovitavaid programme paigaldada, teiste kasutajate olulisi faile kustutada vms;
- privaatsuse küsimus – juhuslikult arvuti taha sattunu võib sinu nimel jutukas või MSN-is lobiseda, sinu e-maile lugeda vms.
Mõtle ise – oma kodus sa ei lase ju külalisi igale poole ning ei anna varapuberteetikust lapsele koopiat autovõtmetest? Sama kainet mõistust tuleb ilmutada ka arvuti suhtes.
Las olla igal kasutajal oma failid ja oma e-mailid, administraatorikonto kaudu logi aga sisse ainult siis, kui on reaalselt vaja mõnd uut tarkvara paigaldada või midagi muud teha, milleks administraatori õigusi vaja on. Samuti tuleks kasutusele võtta Külalise kasutajakonto, mille kaudu võid tuttavaid oma arvuti kallale lasta – küll mitte päris turvaliselt, aga palju julgemalt küll.
Kasutajakontode haldus Windows XP-s
1. Leia ekraani alt vasakust nurgast “Start” nupp, vajuta sellele ning vajuta nupule “Control Panel”.
2. Avanevas aknas leia ikoon “User Accounts” ning topeltklõpsa sellel.
3. Avanevas aknas “User Accounts” vali link “Create a new account”.
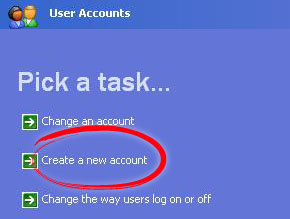
4. Järgmiseks küsitakse sult uue kasutajakonto kasutajanime. Olgu selleks sedakorda näiteks Siilike. Aga see võib olla mis iganes. Ja vajuta “Next”.
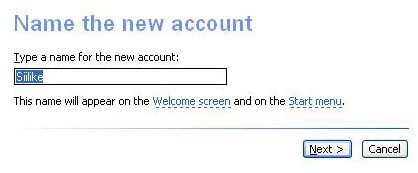
5. Nüüd küsitakse sult, mis liiki kasutajakontot tahad luua – kas administraatori oma või tavalist (limited). Administraatori konto sul juba on, juurde on mõtet teha tavakonto. Seega valime “Limited”. See valitud, vajuta allpool olevat nuppu “Create Account” (“Loo kasutajakonto”).
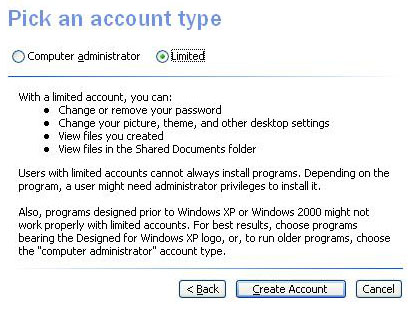
6. Oled jälle tagasi kasutajahalduse lehel. Siilikesel ongi nüüd oma konto! Kuid ka Siilikese kontot on vaja kaitsta salasõna abil. Vajutagem Siilikese kasutaja ikoonile.
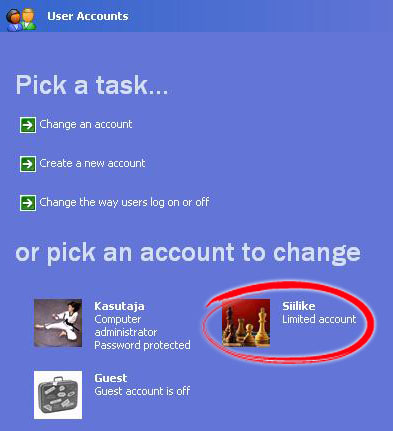
7. Siit ekraanilt saab muuta Siilikese konto andmeid. Valime lingi “Create a password”.
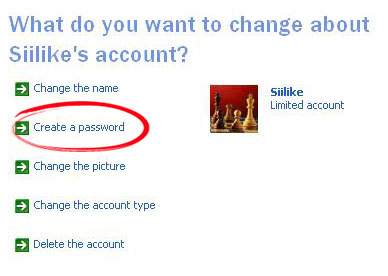
8. Lahtrisse “Type a new password” tuleb sisestada Siilikese konto uus salasõna. Kuidas salasõnu välja mõelda, loe SIIT. Sama salasõna tuleb sisestada ka lahter allapoole ja seejärel vajutada nuppu “Create Password”.
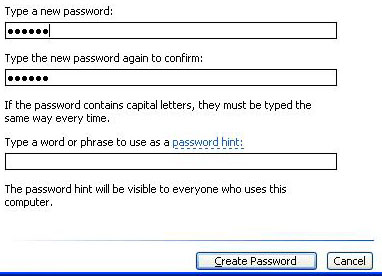
9. Kas su arvutit kasutavad mõnikord teised inimesed, näiteks külalised? Kui sa ei taha, et külastajad kasvõi saamatusest su arvuti ära rikuvad või näiteks kogemata su e-mailidele pilgu peale viskavad, siis selleks puhuks on Windowsi operatsioonisüsteemis olemas Guest Account ehk Külalise Kasutajakonto. See tuleb ainult aktiveerida. Selleks vali kasutajakontode halduse lehelt (Start -> Control Panel -> User Acconts) ikoon Guest.
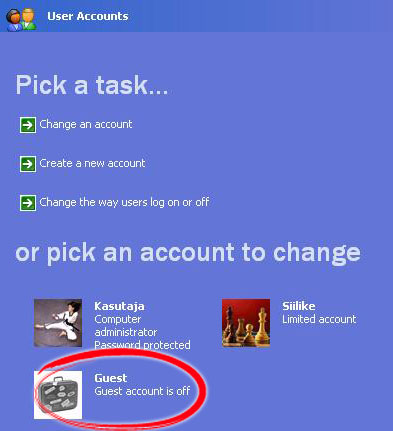
10. Seejärel vajuta lihtsalt nuppu “Turn On the Guest Account”.
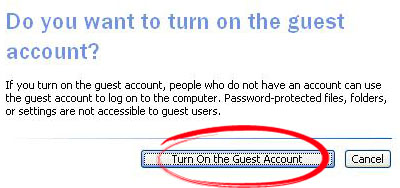
11. Voila! Kui vajutad klaviatuuril Windowsi-nuppu all hoides L-tähte, logid administraatori õigustega kasutajaga välja. Sisselogimisekraanil nüüd avanev vaatepilt on eeskujuks kõigile Windowsi-kasutajatele! Siilike võib tegevusse asuda.
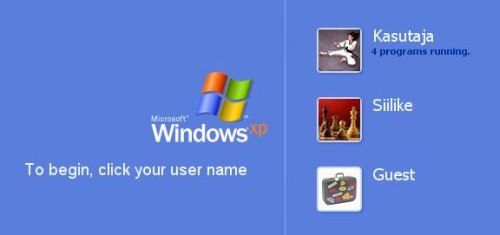
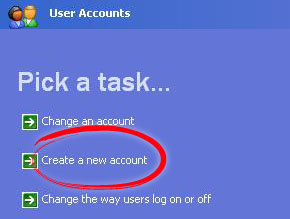
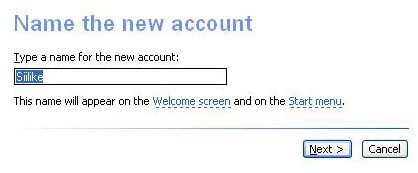
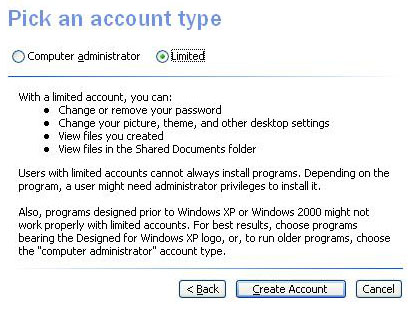
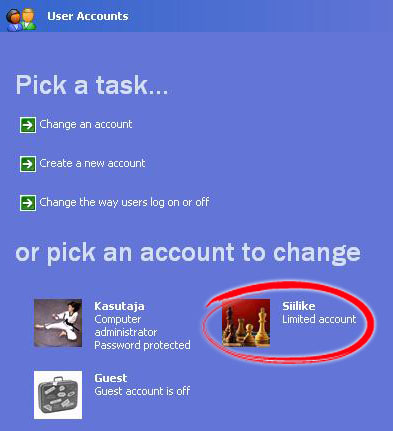
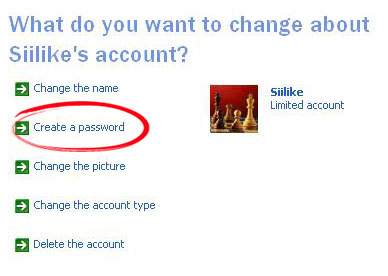
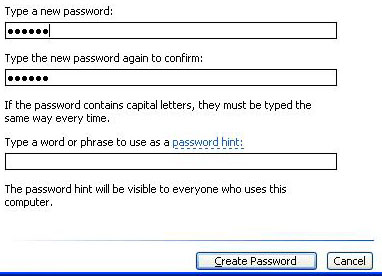
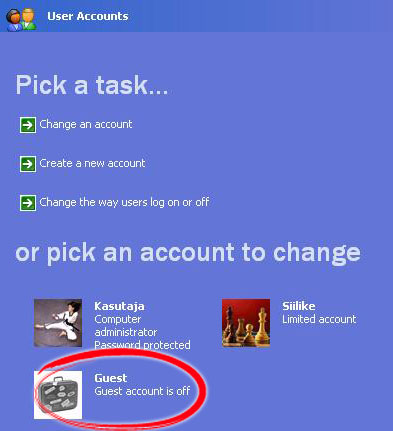
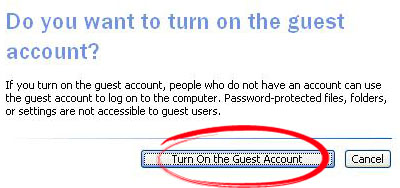
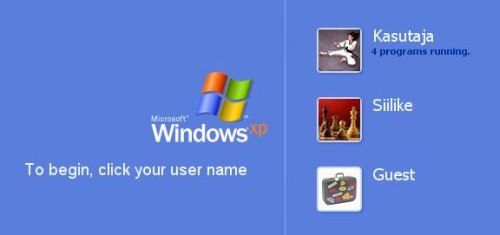
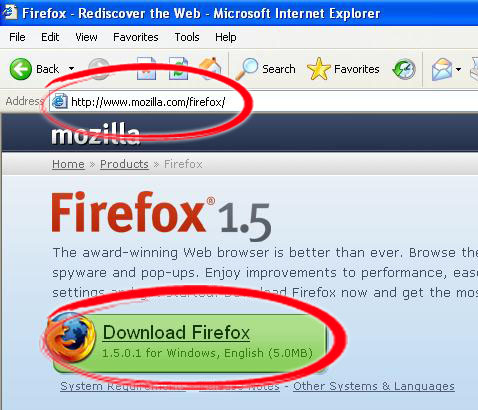
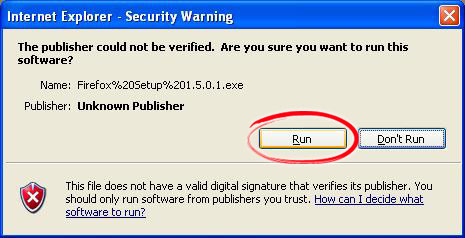
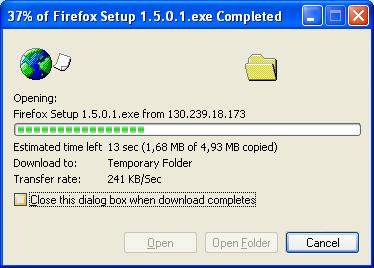
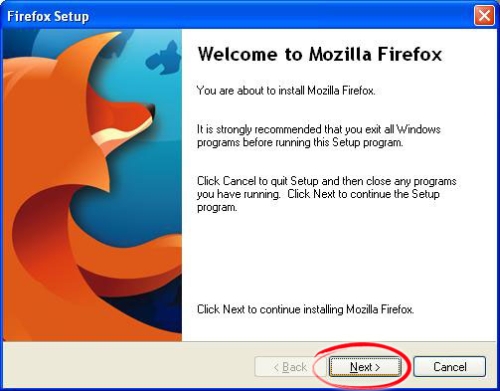
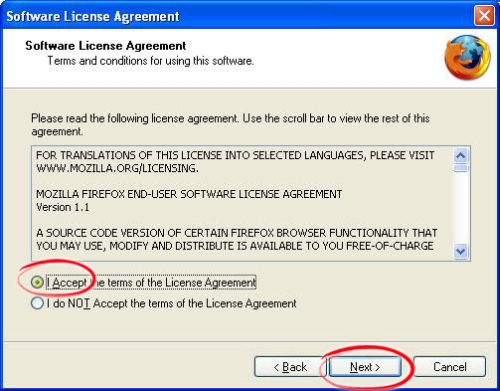
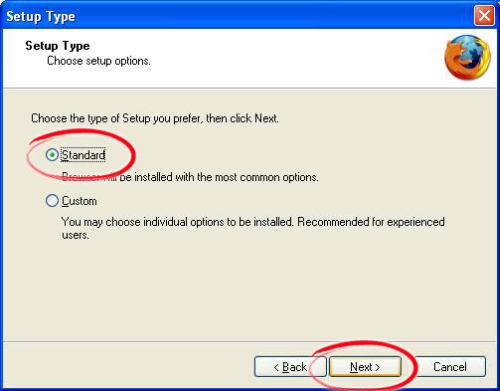
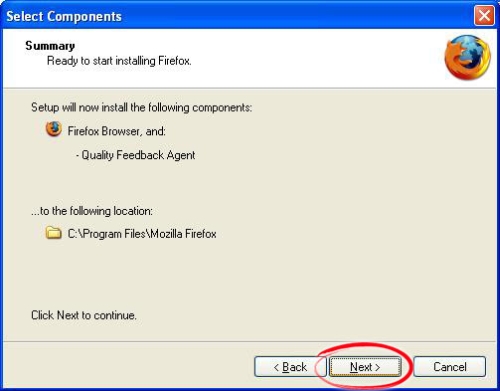
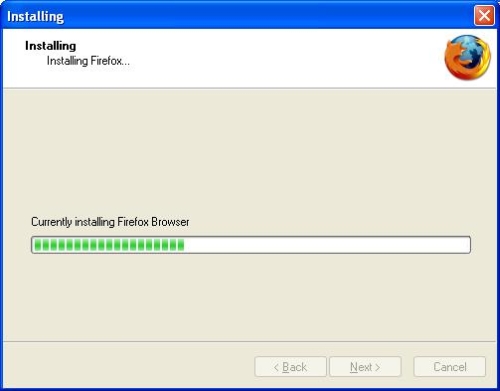
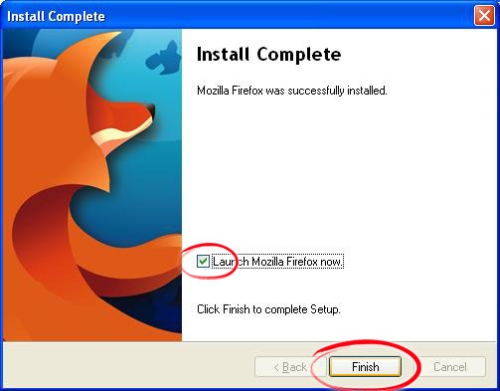
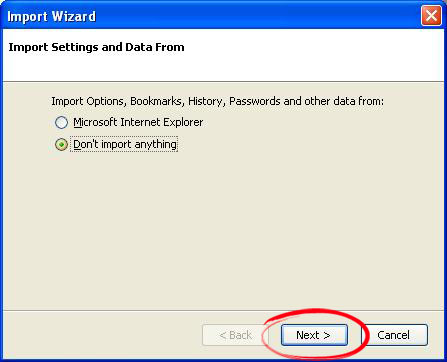
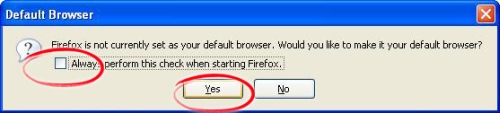
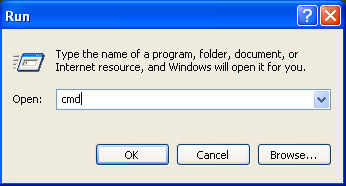
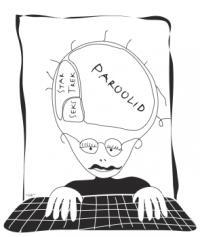 Murdmiskindla salasõna meeldejätmine tundub võimatu ülesandena. Võtkem näiteks “r55ttttAr” – väga turvaline ja oi kui keeruline. Kuid allpool kirjeldame, kuidas on võimalik samsuguseid keerulisi salasõnu lausa iga netisaidi jaoks eraldi välja mõelda ning neid kõiki vabalt meeles pidada.
Murdmiskindla salasõna meeldejätmine tundub võimatu ülesandena. Võtkem näiteks “r55ttttAr” – väga turvaline ja oi kui keeruline. Kuid allpool kirjeldame, kuidas on võimalik samsuguseid keerulisi salasõnu lausa iga netisaidi jaoks eraldi välja mõelda ning neid kõiki vabalt meeles pidada.