 Nädal enne jõule käis mu tuttavate arvutites justkui must katk ringi. Üks neist väitis, et peale elektrikatkestust Windows ei buutivat enam üles, teine olevat Vistale mittesobiva draiveri peale tõmmanud, mis rikkus opisüsteemi, ning kolmas saanud tõenäoliselt viiruse kas MSN-ist või failivahetusprogrammist ja sarnaselt eelnevatele ka temal  arvuti enam ei käivitunud. Süsteemi enda abivahendid vigade parandamiseks  aga ei aidanud.
Nädal enne jõule käis mu tuttavate arvutites justkui must katk ringi. Üks neist väitis, et peale elektrikatkestust Windows ei buutivat enam üles, teine olevat Vistale mittesobiva draiveri peale tõmmanud, mis rikkus opisüsteemi, ning kolmas saanud tõenäoliselt viiruse kas MSN-ist või failivahetusprogrammist ja sarnaselt eelnevatele ka temal  arvuti enam ei käivitunud. Süsteemi enda abivahendid vigade parandamiseks  aga ei aidanud.
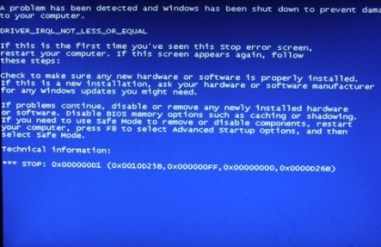
Ja nagu sellistel puhkudel tavaliselt ikka ilmneb, arvutisse olid jäänud higi,vere ja pisaratega kogutud ülitähtsad failid, mida ei soovitud mingi hinna eest kaotada. Loomulikult ei oldud neist failidest ka koopiaid tehtud, kasvõi kõige tavalistematele CD või DVD-dele. Buutivatest startup-plaatidest polnud nad kuulnudki või arvasid (nagu miljonid kaaskannatajad), et „minuga midagi taolist ei saa kunagi juhtuda”. Aga võta näpust – Murphy ju teab, et kui midagi saab untsu minna, siis ta ka läheb!
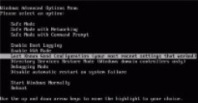 Tegelikulkt tehti süsteemi kiirparandamiseks kõik õigesti – esimesena  valiti Start Windows Normally, siis prooviti taastada varasemaid sätteid –  Last Known Good Configuration .
Tegelikulkt tehti süsteemi kiirparandamiseks kõik õigesti – esimesena  valiti Start Windows Normally, siis prooviti taastada varasemaid sätteid –  Last Known Good Configuration .
Kui need ei aidanud, soovitasin parandada süsteemi Windows’i originaalplaadiga, aga oh õnnetust – ühel ei olnud seda plaati olemaski, kuna üks hea sõber olevat talle opisüsteemi peale pannud, teisel oli koer plaadi haaranud oma koletute lõugade vahele, saavutades ülekaaluka võidu vaenlase üle, Â ning kolmas olevat CD niivõrd kindlasse ja turvalisse kohta peitnud, et ise ka seda enam üles ei leidnud…
Kõige lihtsam oleks nüüd pakkuda, et alati aitab uue opisüsteemi paigaldamine (kõnekeeles format C või puhas install ), ent  selleks tuleb uus Windows’i installiplaat tellida (või kasutada installiplaadi koopiat, eeldusel, et litsents on ikka legaalne). Ja seejärel tuleb võtta ette tuttav kannatuste rada – paigaldada operatsioonisüsteem (1,5 kuni 2 tundi), seejärel installeerida draiverid ja rakendusprogrammid (teine 2 kuni 3 tundi), sätteid paika seada, muuta kõike harjumuspärasemaks jne. ehk siis tugev tööpäev.
Täiesti uue opisüsteemi paigaldamisel  tuleb arvestada, et näiteks isklikud koduvideod, aasta jooksul tehtud pildid lastest, rariteetsed või tähtsad dokumendid  võivadki kadunuks jääda. Jah, põhimõtteliselt on küll võimalik vanu andmeid säilitada, kuid alati on oht, et midagi läheb nihu. Pigem tuleks siis IT-spetsialistid kohale kutsuda, kes teenuste eest ei küsi just kõige odavama tasu. Tutvumiseks võite vaadata arvutiteenuste hindu siin firmas ja näiteks ka selles firmas.
Aga kuidas oleks, kui  rikkis süsteemi  täieliku taastamisega saaks  igaüks ise hakkama kõigest poole tunni kuni tunniga, kusjuures kogu operatsioonisüsteem koos draiverite, vareminstallitud tarkvara, kõigi seadete ja sätetega, mängude ja programmidega on täiesti olemas ning töökorras? Ning kadunud pole ka ükski salvestatud fail – ei pea enam kartma abikaasa karmi kättemaksu, kuna  pildid lastest või kõik tema hobikorras kogutud toiduretseptid on kindlalt olemas?
Olen paljudele oma sõpradele soovitanud arvutisse tutvumiseks tirida  Acronis True Image ja prooviaja möödudes (15 päeva) see programm osta. Väidetakse, et tegu on “raketiteadusega”, samuti olevat see liiga kallis – 50 dollarit. Minu arvates on “kallis” siiski ainult siis, kui kahe käega kellegi kaela ümbert kinni hoida…
Acrinise tooteid võib leida ka eesti internetipoodidest, ehk isegi soodsamalt kui kodulehel pakutakse. Keerulist pole programmis  samuti midagi, vajab vaid veidi süvenemist. Kui aga arvestada, kui palju vaeva jääb nägemata, väärtuslikku aega kokku hoitakse ning kõik arvitisolevad andmed säilitatakse, siis see investeering teeb end kuhjaga tasa.
Kuna Acronis vanemaid versioone pole enam saada, siis ülevaate teen uue kodukasutajatele mõeldud True Image Home 2009 versiooni põhjal.  Võrreldes 2008 versiooniga on põhimõtteliselt kõik sama, muudetud on vaid programmi välimust ja mõned uued rakendused  juurde lisatud. Etteruttavalt olgu öeldud – programmis on väga palju nüansse, mida peaks teadma, ent sellegipoolest teeb programmi käsitsemise kergeks asjaolu, et enamus sätteid on eelseadistatud – juhul kui mingit operatsiooni tehes peaks keegi jänni jääma, siis las jääda vaikimisi sätted ja vajutada tuleb lihtsalt Next.
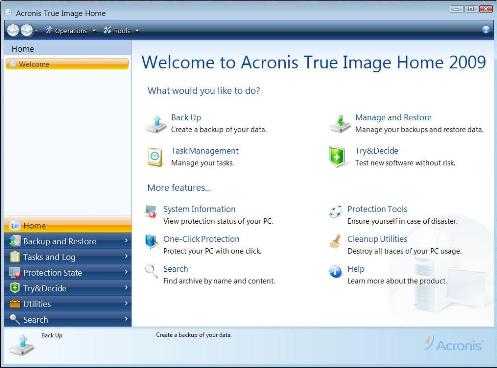
Ettevalmistavad toimingud programmiga
Kõigepealt tuleks valmis teha buutiv päästeplaat juhuks, kui Windows enam üles ei laadi. Ava programmis Tools ja vali Create Bootable Rescue Media. Edasised  juhised  on äärmiselt lihtsad ja loogilised, loe vaid infot ja vajuta lingile Next. Soovitan andmed salvestada kõige tavalisemale CD-le – kindlaim ja odavaim variant. Valides CD-RW Drive vajuta jälle Next ja seejärel Proceed.
- Kontrolli, et arvutis olev CD- või DVD-seade toetaks kirjutamist, tavalise CD/DVD lugejaga ei ole võimalik päästeplaati teha
- Faile on võimalik salvestada ka floppy-kettale või teha neist .iso tõmmis
- Utiliit toetab ka korduvkirjutatavale (ReWritable) CD/DVD-le salvestamist
- Valides Start -Programs – Acronis -Acronis True Image Home jõuab otse utiliidini Bootable Rescue media Builder
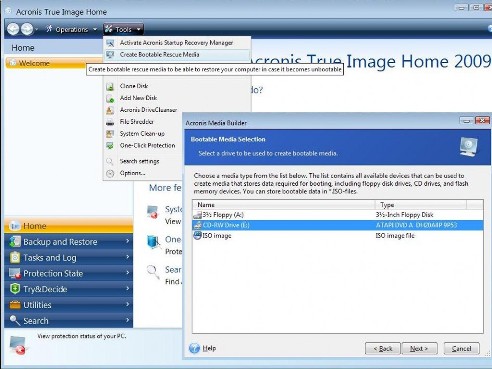
Päästeplaati kasutatakse juhul, kui Acronis Startup Recovery Manager on aktiveerimata ja Windows alglaadimine häiritud. Aseta plaat CD/DVD seadmesse ja  oota, kuni pärast arvuti restarti laetakse üles Acronis True Image. Juhul, kui nii ei toimu, kontrolli kõigepealt, et arvuti buutimisel loetaks andmeid esimesena CD/DVD seadmelt. Selleks vajuta arvuti alglaadimisel klahvile Delete. AwardBIOS CMOS Setup sinise ekraani avanedes kliki lingile Advanced Bios Features, seejärel ava First Boot Device ning klaviatuuri nooltega liikudes märgi tärnikesega CD-ROM. Lõpetuseks vajuta enter , siis F10 ja Esc (väljumise nõusolekuks Y/N akna kuvamisel vajuta Y ehk Yes). Seejärel on võimalik asuda partitsiooni taastamisele, ent sellest artikli lõpupoole.
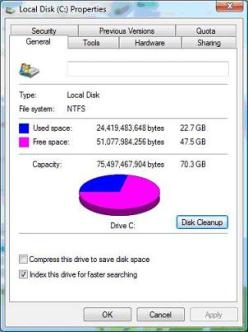 Teisena tuleks aktiveerida Manage Acronis Secure Zone. See niinimetatud salajane tsoon on peidetud ruum C-kettast, mille suuruse määrab kasutaja ise. Sellele ruumile salvestab programm arvuti buutimiseks vajalikud failid. Kui kasutaja soovib hiljem just sellesse tsooni salvestada ka kogu partitsiooni backup-faili , peaks ta ruumi suuruse määramisel arvestama C-kettal olevate failide mahuga – näiteks kui ketta kasutuses (Used Space) on 20 GB faile, siis salajase tsooni suuruseks peaks määrama u. 10 GB, kui aga 60 GB, siis sellest umbes pool ehk siis vähemalt 30 GB . Kui vaba ruumi (Free Space) pole nii palju, tuleb pilt partitsioonist salvestada mujale ja jätta salajane tsoon vaid alglaadimisfailidele. Kasutuses olevat ruumi saab vaatada , kui klikkida My Computer,  teha Local Disk C-l paremklikk ja valida Properties.
Teisena tuleks aktiveerida Manage Acronis Secure Zone. See niinimetatud salajane tsoon on peidetud ruum C-kettast, mille suuruse määrab kasutaja ise. Sellele ruumile salvestab programm arvuti buutimiseks vajalikud failid. Kui kasutaja soovib hiljem just sellesse tsooni salvestada ka kogu partitsiooni backup-faili , peaks ta ruumi suuruse määramisel arvestama C-kettal olevate failide mahuga – näiteks kui ketta kasutuses (Used Space) on 20 GB faile, siis salajase tsooni suuruseks peaks määrama u. 10 GB, kui aga 60 GB, siis sellest umbes pool ehk siis vähemalt 30 GB . Kui vaba ruumi (Free Space) pole nii palju, tuleb pilt partitsioonist salvestada mujale ja jätta salajane tsoon vaid alglaadimisfailidele. Kasutuses olevat ruumi saab vaatada , kui klikkida My Computer,  teha Local Disk C-l paremklikk ja valida Properties.
Ava  programmis Tools – Manage Acronis Secure Zone, viisardi avanedes märgi linnukesega NTFS C. Võib panna käsitsi lahtrisse MB või GB suuruse, palju lubad kettalt ruumi kasutada või liigutada noolt mööda liugurit kuni sobiva mahuni. Seejärel määra salasõna ja oota, kuni restardilt tulles programm töö lõpetab.
- Kui partitsioon on juba jagatud kaheks, ehk siis arvutis on kaks ketast, näiteks Local Disk C ja Local Disk D, siis võib Secure Zone määrata ka teisele ehk D-kettale.
- Kui kogu kettaruum (Capasity) on väike või vaba kettaruum (Free Space) ei ole piisav, pole mõtet ruumi määrata gigabaitides, vaid piisab 50 -300 megabaidist, et buutimiseks vajalikud failid ära mahuksid (vajadusel võib siia paigutada ka varu-süsteemisätted, millest allpool kirjutan).
- Määratud salatsooni suurust saab hiljem vajadusel muuta – kas suurendada, vähendada või üldse eemaldada.
- Salasõna tuleb kindlalt meeles hoida, seda läheb juba järgmise operatsiooni tegemisel vaja. Tuleb ka arvestada, et kui näiteks alles poole aasta möödudes läheb salasõna vaja ja selleks ajaks on see unustatud, siis pole enam midagi parata. NB! Kes ei julge programmi esmakordsel katsetamisel salasõna määrata, ei pea seda tegema – selle saab vajadusel ka hiljem juurde lisada. Salasõna kindlustab suurema turvalisuse.
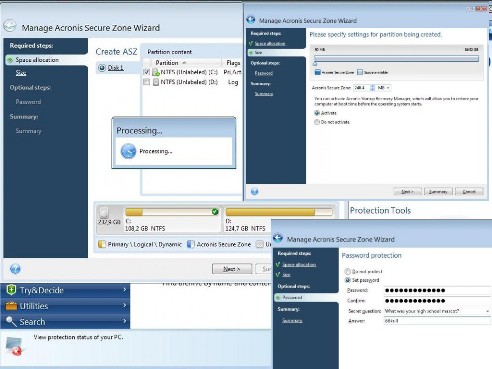
Kolmandana võiks aktiveerida käivitusutiliidi Acronis Startup Recovery Manager. Igal arvuti alglaadimisel näed kirja “Starting Acronis Loader…Press F11…”  Windows’i avanemisprobleemide korral tulebki vajutada  klahvile F11, mis käivitab eelloodud salajasest tsoonist programmi.  Järgnevalt on võimalik jätkata arvuti parandamist kahel viisil:
1.      vajutades lingile Windows (vaata allpool alapealkirja Taastamine varufaili abil) saab jätkata arvuti üleslaadimist nii, et programm kirjutab vigased bootfailid üle tagavarafailidega
2.      vajutades lingile Acronis True Image avaneb programmi päästeutiliit, mille abil saab taastada partitsiooni varemloodud tagavaratõmmise (backup image) abil
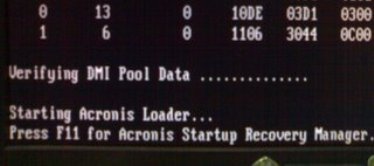
Ava programmis Tools – Activate Acronis Startup Recovery Manager. Esmalt küsib see kohe sama salasõna, mida eelnevalt kasutasid salajase tsooni tegemisel. Kui salasõna ei olnud määratud, kuna oled usaldav inimene isegi häkkerite suhtes, siis edasi vajuta lihtsalt Next. Seejärel  kliki lingile Activate.
- Kes ei soovi käivitusutiliiti aktiveerida, see ei pea seda tegema, ehkki alglaadimine küll eriti rohkem aega ei võta. Sel juhul peab lootma ainult buutivale päästeplaadile, mille kõige esimese sammuna valmistasid.
- Arvestada tuleks ka sellega, et päästeplaat võib kaduma minna või kannatada saada. Kui nüüd käivitusutiliit on samuti aktiveerimata, polegi enam midagi teha – maletermin ütleb selle kohta Å¡ahh ja matt. Minul endal on kindluse mõttes utiliit aktiveeritud ja plaat tagavaraks tehtud.
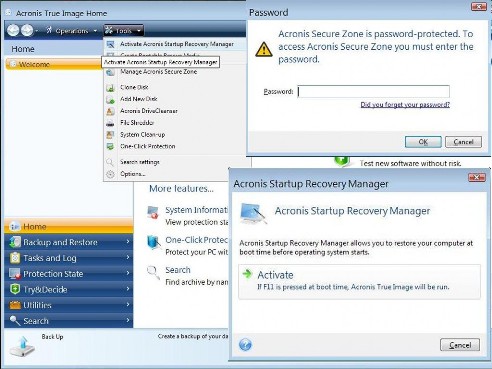
Vahelduseks võiks ka sätted paika seada, et siis hiljem tagavarapildi tegemisel sujuvalt Next abil edasi liikuda.  Ava programmis Tools – Options . Põhimõtteliselt on siin kõik juba tavakasutaja jaoks paika sätitud,  tuleks vaid määrata loodavale backup-failile salasõna ja soovi korral failitüüp, millena see salvestatakse. Salasõna ei pea olema sama mis salajasel tsoonil, pigem oleks turvalisuse mõttes olulisem määrata mõni teine salasõna. Valides sätete alt Default Backup Options – Archive protection, kinnita salasõna ning märgi punktikesega sobiv krüpteerimismeetod. Nagu öeldud, kõik muu on juba paigas, ent kes soovib endale asja keerulisemaks teha, võib üsna mitmeid funktsioone muuta, ent ainult oma vastutusel.
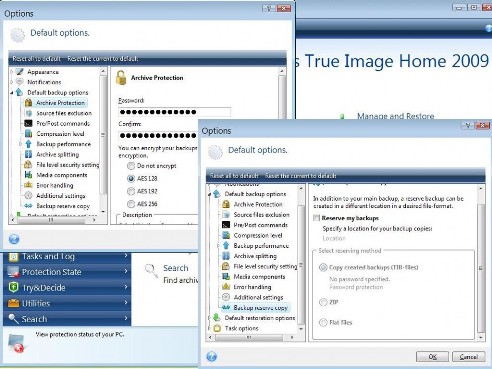
Taaste-ehk tagavarapildi tegemine
Kui  esimesed sammud tehtud, võib hakata tagavarapilti looma. Muide, ka  programmi esimesel avamisel pakutakse kasutada One-Click Protection funktsiooni , mille võib loomulikult läbi teha, ent lihtsam oleks see antud momendiks sulgeda ja enne eelloetletud operatsioonid teostada. Sest kes  nii väga tahab seda uut rakendust proovida (vanemates versioonides seda pole),  saab seda hiljem teha ka läbi programmi enda.
Avades programmis Operations -Back Up, antakse mitmeid võimalusi taastefailide moodustamiseks – valida kasutaja enda soovi järgi teatud kaustu või faile tagavarakoopiale lisamiseks, valida hilisemaks taastamiseks hetke süsteemisätted (põhimõtteliselt sama, millest  siin kirjutan, ent tunduvalt parem), dubleerida e-maili konto koos salvestatud aadressidega ning teatud rakenduste sätted (Internet Explorer, Mozilla Firefox, Skype, Microsoft Office jne.), ent ise soovitaksin kõigepealt teha varufail kogu partitsioonist, mille abil saab hiljem taastada ka kõik eelnimetatu.
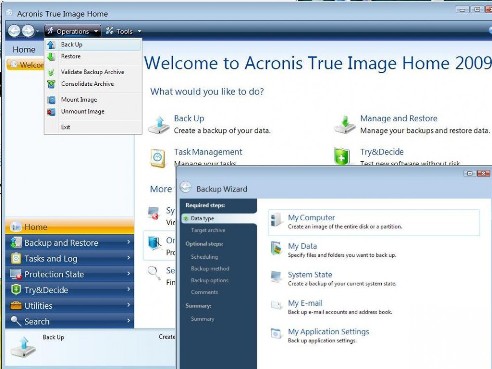
Seega vali My Computer, märgi linnukesega primaarne C-ketas (NTFS (C)), millel paikneb Windowsi operatsioonisüsteem, järgnevalt vajuta Next – Creat New Backup Archive . Samas aknas peab valima ka koha, kuhu partitsioonitõmmis salvestada. Kliki lingile Browse ja vali süsteemiredelist sobiv asukoht (näiteks alloleval pildil on selleks valitud DVD-RAM Drive (E:) plaatidele salvestamiseks). Kindlasti tuleb nüüd leitud koht kinnitada, vajutades lingile Generate Name – faili nime taha peab ilmuma kirje MyBackup.tib (või MyBackup.zip, kui see on eelnevalt kasutaja poolt sätetest valitud).
- Samale kettale ei soovita kunagi varufaili paigutada, kuna ketta vigade korral või viiruste kahjustuste tõttu võib ka nimetatud taastefail kasutuskõlbmatuks muutuda. Kui on olemas teine ketas (näiteks Local Disk (D)), siis võib tõmmise sinna salvestada. Selle puudumisel Acronise salatsooni, kui see on piisavalt mahukas; välisele kõvakettale või korduvkirjutatavatele CD/DVD-dele. NB! CD/DVD-sid tuleb varuda mitmeid, et kogu partitsioonitõmmis peale mahuks – näiteks kui ketta kasutuses on 20 GB faile, siis eeldatavalt läheb vaja kolme DVD-d.
- Soovi korral võib taastetõmmise teha ka teistest arvutis olevatest ketastest ehk partitsioonidest. Ise ma pole seda küll teinud, kuid olen teiselt kettalt duubeldanud tähtsaid faile My Data abil. System State kasutades aga olen süsteemisätted salvestanud tagavaraks Acronise salatsooni, kuna need võtavad võrreldes partitsioonitõmmisega tunduvalt vähem ruumi (keskmiselt 250 -300 MB).
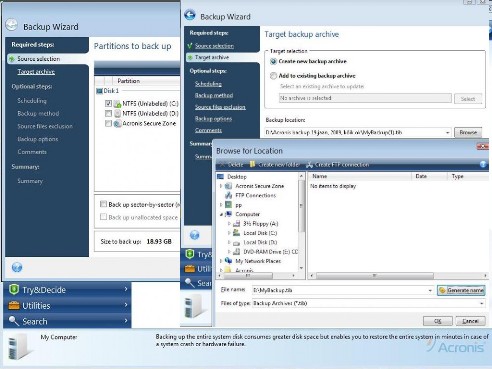
Järgnevalt on võimalik valida, kas loodavat tõmmist hakatakse programmi poolt ajastatud toiminguna automaatselt uuendama näiteks päeva, paari päeva, nädala või kuu järel – valik on iga kasutaja enda teha. Edasi tuleks programmi esmakordsel kasutamisel valida taastefaili meetodiks Full. Kui esimene koopia partisioonist on tehtud, siis järgmistel kordadel võib juba valida Incremental (pidevalt kasvav) või Differential (pidevalt muutuv) backup vahel, mis täiendavad varasemaid salvestatud andmeid vahepeal toimunud muudatustega.
- Kui valitakse automaatne uuendamine, siis see eeldab, et taastefaili asukoht leitakse arvutis, mitte välisel irdkettal või CD/DVD-l
- Incremental Backup – valides automaatse uuendamise, hakatakse looma tähtsaima taastefaili (Full Backup) kõrvale täiendavaid faile, millest iga järgmine salvestab  vastavalt seatud ajagraafikule vahepeal arvutisüsteemis toimunud muutusi.
- Differential Backup – valides automaatse uuendamise, luuakse tähtsaima taastefaili kõrvale täiendav fail, mis salvestab vahepeal arvutisüsteemis toimunud muutusi, ent mida ennast hakatakse vastavalt seatud ajagraafikule üle kirjutama.
- Backup method aknas võib ka valida, et vanemad varufailid eemaldatakse enne uute loomist.
Ma ise ei kasuta kumbagi meetodit, kuna ei soovi liigseid protsesse taustal töötamas. Uuendamise vajadusel olen lihtsalt vana taastetõmmise ära kustutanud ja uue taastefaili moodustanud Full-meetodit kasutades.
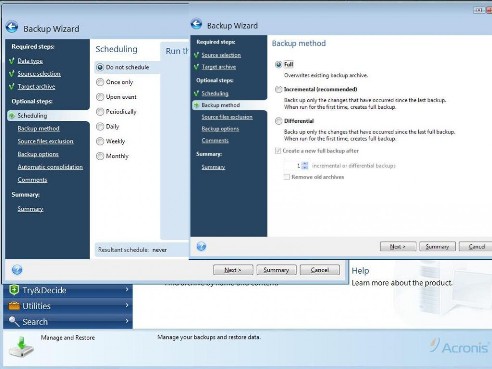
Järgnevalt on võimalus öelda, et teatud failid jäävad varukoopiast välja. Pole mõtet keelata peidetud- või süsteemifaile, seega esimesed kaks ruudukest jäta märkimata. Kui aga tead, et arvutisse on kogunenud palju mõttetut muusikat, pilte või filme, mis tõenäoliselt on ka juba plaatidele kõrvetatud, siis saab need välistada vajutades lingile Add… ja toksides reale File name näiteks *.mp3,*.jpeg, *.avi jne. Ning kuna salasõna sai juba eelnevalt määratud, vajuta lihtsalt Next.
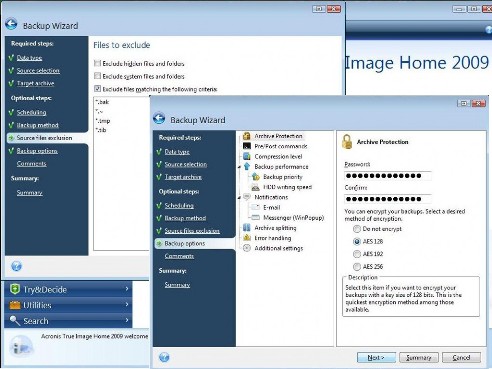
Kommentaaridesse kirjuta iseenda jaoks infot antud varufaili kohta, a’la: “Kõik OK, viirustevaba, loodud 14.jaan.2009”. Seejärel mine edasi ja kokkuvõtte aknas Summary vajuta Proceed.  Nüüd salvestatakse loetud minutitega kogu partitsiooni tõmmis.
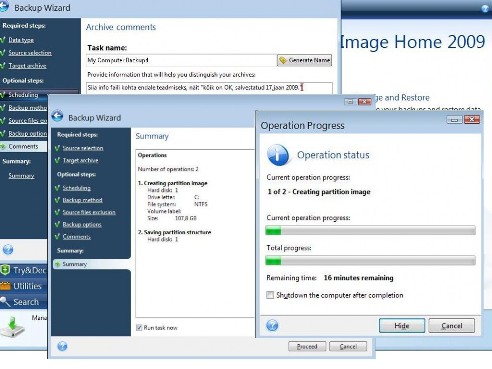
Taastamine varufaili abil
Kui  arvuti käivitamisel Windows enam ei avane, aseta CD/DVD-lugejasse Acronise päästeplaat või vajuta alglaadimisel klahvile F11 (sel juhul peab olema Secure Zone eelnevalt aktiveeritud). Klaviatuuri nooltega liikudes vali Acronis True Image Home ja vajuta klahvile Enter. Sisesta salasõna, mille oled määranud salajase tsooni jaoks.
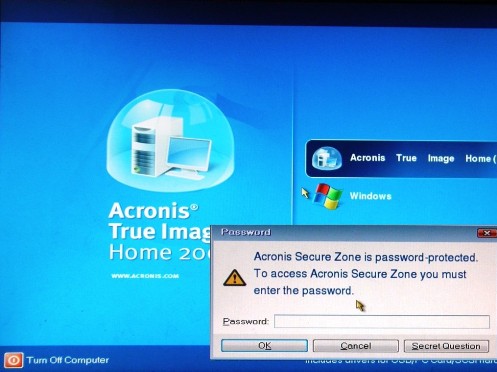
Edasi saab liikuda juba hiirega. Vajuta lingile Manage and Restore, taastefailide avanedes vali omale sobivaim (juhul, kui neid on rohkem loodud). Tee taastefailil paremklikk ja vali Restore. Seejärel sisesta salasõna, mille oled määranud backup-failile.
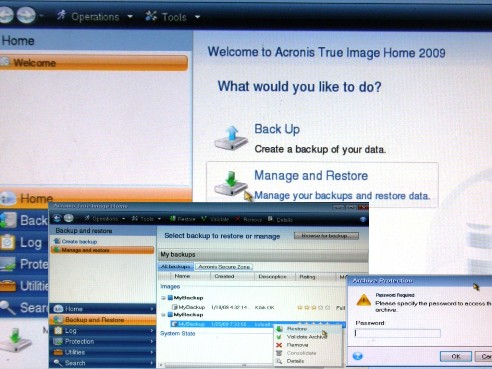
Restore Whole disks and partitions ette jäta punktike, järgmises aknas märgi linnukesega NTFS (C). Seejärel nagu tavaliselt jätka Next abil.
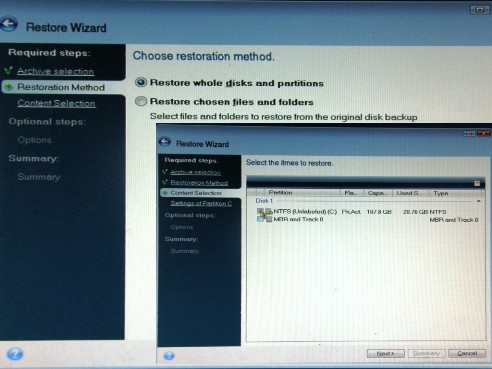
Järgmises aknas Specity restore settins of Partition C ära muuda midagi, kuna nii võib kogemata kõik ilusa ära rikkuda. Sest kui näiteks primaarse (Primary) partitsiooni tüübi asemel valida muu, siis pärast taastamist arvuti ikkagi ei buudi üles. Samuti võib jätta linnukese 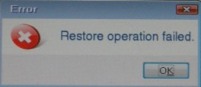 panemata järgmises aknas lingi ette Validate backup archive before restoration. Näiteks ise pole ma kunagi selle peale aega raisanud, kuna valideerimine lihtsalt kontrollib, kas taastefail on vigadevaba ja töökorras – seda näen ju niikuinii taasteprotsessi ajal – kui fail on vigane, siis nii või teisiti programm teavitab sellest.
panemata järgmises aknas lingi ette Validate backup archive before restoration. Näiteks ise pole ma kunagi selle peale aega raisanud, kuna valideerimine lihtsalt kontrollib, kas taastefail on vigadevaba ja töökorras – seda näen ju niikuinii taasteprotsessi ajal – kui fail on vigane, siis nii või teisiti programm teavitab sellest.
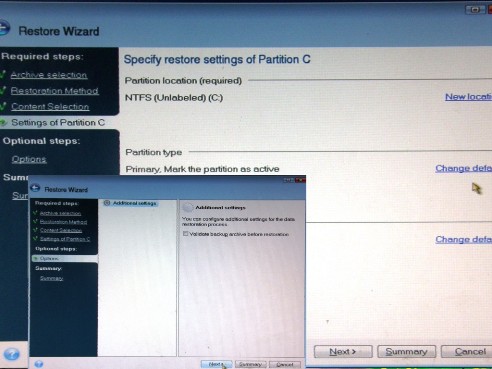
Operatsiooni lõpetamiseks vajuta lingile Proceed ning ülejäänu teeb programm ise. Oodata tuleb 30 kuni 45 minutit (oleneb kettamahust) kuni kogu partitsioon koos opisüsteemi, draiverite, programmidega, süsteemisätetega jne.on taastatud varasemasse aega. Näiteks, kui taastepilt (backup image) on tehtud 1.jaanuar 2009, siis just selle päeva arvutiseis taastatakse. See tähendab loomulikult ka seda, et kõik mis on peale seda päeva arvutisse salvestatud, läheb kaduma (kui pole aktiveeritud automaatne taastefaili uuendamine (Backup Wizard – Scheduling).
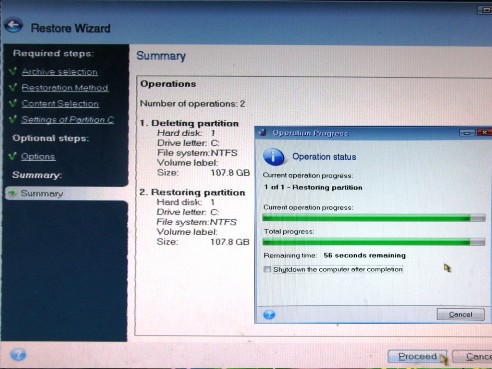
Programmi täiendavad funktsioonid
Try&Decide võimaldab luua virtuaalketta, millel võib julgelt katsetada uusi programme,  avada kahtlasi faile, kontrollida draiverite või Windowsi värskenduste (Microsoft Update) sobivust operatsioonisüsteemiga, ilma et oleks vaja karta kogu süsteemi rikkumist. Juhul kui miski läheb valesti, saab vastava toimingu tühistada, kui aga kõik on suurepärane, saab lisada originaalsüsteemi.
Cleanup Utilities:
- File Shredder garanteerib erinevate purustamisalgoritmide abil ükskõik millise faili hävitamise, ilma et seda oleks võimalik hiljem taastada.
- System Clean-up abil saab puhastada arvutit mõttetust prahist nagu näiteks ajutised-ja hiljutised failid ning vajadusel hävitada kõik jäljed kõvaketta tühjalt ruumilt (Hard Disk Free Space). Võibolla paljud veel ei tea, et ükskõik mis andmete (näiteks salajane dokument või häbitu video) tavapärane kustutamine ei garanteeri sellesama faili hilisemat taastamist, sest koopia sellest failist, ehkki opsüsteem seda ei näita, jääb kõvakettale alles.
- Acronis DriveCleanser võimaldab turvaliselt formaatida või kustutada kogu patritsiooni, ilma et sellel olnud andmeid saaks kunagi hiljem taastada. Eelkõige on seda funktsiooni mõttekas kasutada ainult siis, kui arvutit soovitakse ärai müüa.
Clone Disk võimaldab ühelt (näiteks vanalt ja mahult väikeselt) kõvakettalt kopeerida kõik andmed teisele (uuele ja mahult suuremale) kõvakettale.
Süsteeminõuded: Windows Vista;Â XP Professional x32, x64 Edition
Lõpetuseks:Â Kus hunti kõnelts, seal hunt esi om (eesti vanasõna)
Naeruväärne tunnistada, ent just selle artikli kirjutamise ajal tabas mu arvutit täielik krahh – Windows ei buutinud enam üles ja miski ei aidanud. Veel nukram tunnistada – viimane taastepilt partitsioonist oli mul tehtud eelmise aasta septembrikuus, samuti polnud mul automaatne backup-faili uuendamine aktiveeritud . Ehkki C-ketas sai taastatud, olid kõik draiverid ja programmid vananenud, seega pidin need ikkagi uute vastu vahetama. Tagantjäreletarkusena – loodetavasti ei ole keegi teine endas ja oma arvutis nii kindel (samas muidugi ka hooletu), nagu mina olin. Parafraseerides Schnatterly tuletust Murphy seadusest:Â “Kui midagi ei saa untsu minna, siis midagi ikka läheb, ja täiega…”
Ma ütlen ju kogu aeg, et ei ole vaja raisata raha Windowsi peale kui piisab sellest, et maksta kellegile, kes paigaldab linuxi.
Muidugi su ja sudo õigused jääksid mulle ja kõik eelnev tarkvara on koos kokku lepitud.
Süsteem jääb tööle kuniks on arvuti enda tööiga – minul näiteks on PIII ja 80G kõvaketas, mis töötab juba 3 aastat jutti.
Ma ütlen, et Windowslased teevad endale kogu aeg ise administratiivseid probleeme!!!
Kogu aeg peab lugema windowsi, kas tõesti ei saaks õpetada, kuidas panna peale linuxi distributsioon!!
Aru ma ei saa? Äkki olen rumal. Nagu teie arvate?
(unix.planet.ee)
Acronis on tõesti väga hea programm. Ise olen seda kasutanud juba umbes pool aastat, vahelduva eduga, erinevaid versioone. Hetkel jookseb Acronis mul läpakas ning kaks korda nädalas, kui arvuti on ühendatud koduvõrku, teeb tagavarakoopia ning saadab välisele kõvakettale. Siiamaani on kõik probleemivabalt toiminud 🙂
On ka võimalik kõik OS’id peale ladudad 😀
1. Win98se
2. XP SP3
3. Vista
ja hulk erinevaid LiNuX-eid
sisi kui üks metsa läheb siis võtad järgmise OS’i kohe kasutusse 😀
Minu küsimus arvutikaitse.ee autoritele, et kuidas on see võimalik, et enese teadmata süsteem nii kokku jookseb?
Kui te tegite uuesti sellele kõvakettale ntfs partitsiooni või panite lihtsalt windowsi..
siitmaalt järeldan, et riistvara e. kõvaketas on terve?!
Mis kuradi pärasti arvutikaitse autoritel süsteem kokku jookseb- kui näiteks minul on linux ja töötab kogu aeg, isegi siis kui
eksperdid minu ip aadressi ära keelavad või mis iganes teevad.. mis iganes.. kes iganes..
või mis juhtus?
Rääkige mulle, mida mina ei tea..
Tundub täiesti asjalik softijupike, aga antud juhul jääks siiski oma rauatootja Lenovo pakutava Rescue and recovery juurde. Esimesel backupil teeb baas backupi ja igal järgneval korral väikse lisabackupi, mis sisaldab vahepeal toimunud muudatusi. Soft pakub ka võimalust rejuvenate’da OS’i kui windows peaks seebistuma aja jooksul (mida ta ka kipub tegema).
Aga igaljuhul kena ülevaade, 5+.
No mulle jääb mulje, et sa ei ole eriti kokku puutunud suuremastaabsete süsteemidega ning suurte üleminekutega. Tihti võib taoline suur üleminek minna hoopis kallimaks minna , kui näiteks olemas oleva süsteemi (probleemide) haldamine. Elu ei ole nii lihtne, kui esmapilgul paista võib. Ja samuti pole kumbki süsteem veatu. Probleeme on mõlemas liigas, lihtsalt probleemid on erinevad.
viimane post oli vastuseks unixpl1 esimesele kommentaarile
võimalik veel oleks ju olnud kasutada ubuntu live cd kui olemas on ning panna vajalikud asjad plaadi peale ning siis format c teha
windowsil endal ka ju System Restore võimalik oleks ka seda kasutada ju
ning seda Last known good configurationit ei tasu eriti kasutada sest kui sa korra teed seda ning korda ei sa võib see veel hullemaks teha kuna ta taastab varasema registri
teisel oli koer plaadi haaranud oma koletute lõugade vahele, saavutades ülekaaluka võidu vaenlase üle. <- tõesti kasulik lause softi tutvustuse kontekstis.
Üldiselt ma ei saanudki aru misasi see Acronis True Image – unikaalne süsteemitaastaja.
Täiesti jabur artikkel
Väga hea programm.
Olen kasutanud taastamiseks ja os teisele kettale kolimiseks.
Ainult DVD peale taaste faili kirjutamisega mingid jamad st. hiljem taastamisel ütleb, et vigane taastefail.
unixpl1 küsimus: Minu küsimus arvutikaitse.ee autoritele, et kuidas on see võimalik, et enese teadmata süsteem nii kokku jookseb?
Vasus: Kes teeb, sellel ka juhtub, kes mitte midagi ei tee, sellel ei saa ka midagi juhtuda.
Paralleelselt artikli kirjutamisega katsetasin video-ekraanisalvestusprogramme, kuna ülevaade tõotas piltide rohkuse tõttu tulla ülipikk. Katsetatavatest umbes kümnes “video screen capture†programm, mis lubas lahkesti ka DOS-is salvestada ja piltlikult öeldes ka tähed taevast alla tuua, oligi selle kõige kurja juur. Asi pole mitte selles, et “midagi†juhtus, kuna meeletus koguses programme katsetades olen harjunud, et üks või teine asi läheb nässu, ja nendele vigadele lahendusi otsides tulevadki kogemused ja oskused. Mõte on antud kontekstis selles, et alati ei tasu endas nii kindel olla vaid ka taastepilte ja päästepunkte tihkemini uuendada.
Ja veel üks tähelepanek: kunagi ei maksa uskuda programmide kodulehtedel olevat kõikelubavat reklaami, mida ise tean juba ammu, ent ometigi läksin selle ohvriks videosalvestajat otsides. Toon näite Arvutikaitse enda artiklite hulgast – Lauri on kirjutanud suurepärase artikli Superantispyware´st – http://www.arvutikaitse.ee/?p=665 . Programm on tõesti hea, elimineerides enamuse pahalastest, ent programmi kodulehel olev reklaam “Remove ALL the spyware….” (eemaldab KÕIK nuhkvara…) on siiski ainult reklaamlause, meelitades aina rohkem kasutama ja ostma nende toodet. Ent ainukesena SAS-i peale loota pole mõttekas, kasutada tuleks kindlasti ka teisi nuhkvaratõrjeid, mis hävitavad ka need pahalased, mida SAS ei suuda leida.
unixpl1 küsimus: Kui te tegite uuesti sellele kõvakettale ntfs partitsiooni või panite lihtsalt windowsi..
siitmaalt järeldan, et riistvara e. kõvaketas on terve?!
Vastus: Kõvaketas on korras. Ülevaates on ju selgelt kirjas, et acronis abil taastatakse kogu partitsioon koos kõigega, mis sellel varasemalt oli, kaasaarvatud Win opisüsteem. Kuna küsimuse esimene osa on suht segane, siis veel täpsustuseks – uut partitsiooni ma kõvakettale ei teinud vaid asendasin olemasoleva rikkis partitsiooni sellesama partitsiooniga, ent mis oli varem Acronis abil tagavaraks loodud (backup image).
Don Rico, aitäh hinnangu eest. Uuematel süle-ja lauaarvutitel, mis on firmade poolt komplekteeritud (Lenovo, HP, Asus, Dell jne.) on tõesti üsna head päästeutiliidid juba olemas, ent müügisalongide enda poolt komplekteeritud arvutitel tavaliselt seda ei ole. Ise ma samuti ei osta arvutit kunagi komplekteerituna, kuna mingi komponent on ikka selline, mida ma ei eelista. Valin ise just mulle meelepärased komponendid välja ja lasen siis arvuti kokku panna, kusjuures saan selle odavamalt kätte kui poodide juurdehindlusprotsentidega. Ent sellistel arvutitel samuti puuduvad päästeutiliidid ja alternatiivina saabki kasutada Acronis TI-d.
Vastuseks esc – le:
Hea esc. No mida mina teha saan, kui sul pole huumorimeelt ja mõistus ei võta? Aga ära ole õnnetu, Arvutikaitse pakub alternatiivina ka kergemat lugemist, ole hea, vaata http://laste.arvutikaitse.ee/est/html/
Tänan kõiki kommenteerimast!
Acronise saab asendada vabalt ka suvalise Linuxi live cd ja dd-ga (disk dublicate). dd abil saab näiteks kopeerida terve partitsiooni sisu ühte faili, ning hiljem kui vaja saab selle faili abil esialgse partitsiooni sisu uuesti taastada.