Aasta algul kirjutasin ülevaate Acronis True Imagest, mida isiklikult pean turulolevatest parimaks kahjustatud süsteemi taastajaks. Ent maitsed ja arvamused on erinevad – mõnele tunduvad Acronise tooted ka samm-sammult õpetust järgides  liialt keerulised, pealegi maksavad nad mitu raha. Praegusel majandussurutise  ajal on siiski kõige otstarbekam tutvustada mõnda tasuta pakutavat süsteemiennistajat, millel küll võrreldes tasuliste versioonidega puuduvad mitmed lisavõimalused, ent sellegipoolest teevad nad oma töö stiilselt ära.
Taasteprogrammidel on arvutis üks tähtsamaid rolle.  Pean neid isegi olulisemaks kui kõikvõimalikud  pahavaratõrjed ja tulemüür, kuna viimased pakuvad kaitset siiski ainult hetkeolukorras ja sedagi mitte sajaprotsendiliselt – arvutimaailm on kord juba loodud nii, et viirused luuakse alati enne, kui tõrjeprogrammid  suudavad need avastada. Kui aga süsteem saab pahalase läbi kahjustatud, on tükk tegemist, et see taas korda saada. Seda enam, et kuigi süüdlane saadakse kätte ja hävitatakse, võib süsteem olla juba niivõrd rikutud, et targemaks tuleb pidada kogu partitsiooni formaatimist koos uue opisüsteemi paigaldamisega. See aga võtab palju aega.
Uute programmide paigaldamisel arvutisse või nende eemaldamisel võib samuti juhtuda, et süsteem saab haavata. Tihemini juhtub  see registripuhastusprogrammide tööga seonduvalt, ent kogemusest võin kinnitada, et ka justkui ohutud mängud või audio-ja videoprogrammid on suutelised süsteemi rikkuma. Paraku peab tunnistama, et ka iga programmi uuem versioon, draiveri värskendus või isegi Microsoft turvapaik ei pruugi koheselt süsteemiga sobida. Või siis uuendus ise sobib, aga selle paigaldamise tõttu saab mõni teine rakendus kannatada.
Võib juhtuda, et kõik eelnimetatud rikuvad väheolulisi registrifaile, mille tõttu mõni Windows funktsioon lakkab töötamast , mõne vajaliku programmi töö saab häiritud või tekivad näiteks mäluprobleemid, mis segavad opisüsteemil korralikult toimimast. See kõik teeb meele mustaks, ent  hädapärast saab oma asjatoimetused arvutis aetud. Kehvem on lugu aga siis, kui arvuti alglaadimisel kuvatakse ette must ekraan valgete tähtedega , mis kurvalt teatab, et tähtis süsteemifail on kadunud või hävinud.
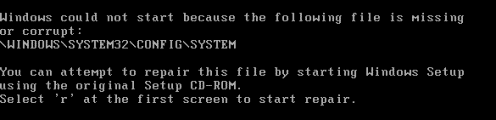
Nii ei jäägi muud üle, kui proovida originaalplaadiga opisüsteemi parandada või kutsuda IT-tehnik kohale arvutit taastama. Sest omast kogemusest tean - aastate jooksul on mulle vaid paaril korral öeldud, et paigaldaksin lihtsalt uue Windowsi, enamik teatab aga nukralt, et arvutisse on jäänud väga vajalikud ja olulised failid, millest on kahju loobuda. Otse loomulikult on kõik abivajajad justkui ühest suust alati kinnitanud, et nad plaanisid just lähitulevikus faile tagavaraks varundada, aga ei osanud uneski ette näha, et nii ootamatult süsteemikrahh saabub… Ent tulebki arvestada, et õnnetus ei hüüa tulles.
Kõik see vaev ja raharaiskamine jääks olemata, kui õpitaks kasutama süsteemitaasteprogramme. Ideaalis näeksin olukorda nii, et kõigi kasutajate arvutis oleks  rakendus, mis vigade korral aitaks nii-öelda peatada aega, viies selle abil kogu süsteemi tagasi varasemasse seisu, kui kõik veel korras oli.

Tasuta erakasutuseks Macrium Reflect Free on väga lihtne ja loogiline süsteemitaastaja, mis sobib ka algajatele. Käivitusfaili saab tirida siit.
Programm võimaldab teha tõmmise kõigist partitsioonidest nende hilisemaks taastamiseks. Tõmmispilti on võimalik teha nii CD/DVD-le, arvutisolevale teisele kettale või läbi Firewire ja USB portide irdketastele.
Programmi arvutisse paigaldamine on imelihtne. Tuleb ainult valida Next, nõustuda tingimustega, seejärel jälle Next kuni võiduka finiÅ¡ini välja. Tasuta versiooni puhul lisatakse litsents automaatselt, tuleb vaid arvestada, et programmil oleks läbipääs internetti  tagatud. Käivitusfail sobib nii 32-kui 64 bitistele Windows XP ja Vista versioonidele.
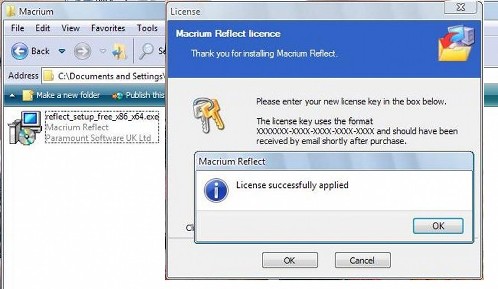
Ettevalmistavad tööd programmiga
Kõigepealt peab kasutaja loomulikult hindama oma arvuti seisukorda. Varufaili pole mõtet teha, kui arvutis pesitsevad troojad ja viirused, kuna hilisemal partitsiooni taastamisel taastatakse ka need uuesti. Seega peaks kindlasti arvuti enne üle käima erinevate nuhk-ja viirusetõrjetega, olgu selleks kasvõi online viirusskännerid. Hea oleks, kui arvuti puhastatakse ka mõttetust prahist ning vanadest failidest, mis sinna kogunenud on ning mis antud hetkel pole enam vajalikud – taastepilt tehakse kogu kettasisust ja mida mahukam see saab, seda rohkem kasutatakse väärtuslikku ruumi .
Programmi käivitades tuleks kõigepealt valmis teha päästeplaat juhuks, kui süsteem on niivõrd kahjustatud, et alglaadimisel Windows enam ei avane. Kes soovib, võib buutiva plaadi tegemiseks kasutada BartPE pluginat , ent tuleb arvestada, et selleks peab eraldi ka  PE Builder arvutisse tirima ning et see sobib vaid 32 bitisel Windows XP-l kasutamiseks. Ise eelistaksin Linuxil põhineva päästeplaadi valmistamist.
Leia programmi tööriistaribalt Other Tasks ja vali sealt Create rescue CD. Jälgi, et punktike oleks lingi ees Linux based recovery CD ning vajuta Next. Aseta CD plaadilugejasse, vali Finish ning oota, kuni plaat valmis kirjutatakse.
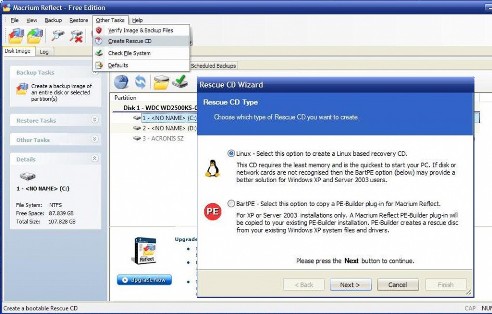
Kuna mõned protsessorid või emaplaadid ei pruugi Linux päästeplaadiga sobida, oleks mõttekas see kohe üle kontrollida. Veendu, et arvuti buutimisel loetaks andmeid esimesena CD/DVD seadmelt (täpsemalt siin), aseta CD tagasi seadmesse ning arvuti taaskäivituselt tulles jälgi, et kuvataks aken kirjaga Welcome to the image restore wizard. Kui seda ei juhtu, siis tasub proovida plaat uuesti kirjutada, kuid enne Finish vajutamist avada link Advanced ning avanenud aknakeses märkida linnukesega Compatibility Mode.
Järgmise sammuna võiks üle kontrollida, et süsteemis poleks selliseid vigu, mis takistaks korraliku tõmmisfaili kirjutamist. Selleks vali hiireklikiga ketas (C, D, E jne) , mida tahad vigade suhtes üle kontrollida, ava jällegi Other Tasks ning vajuta kirjele Check File System.
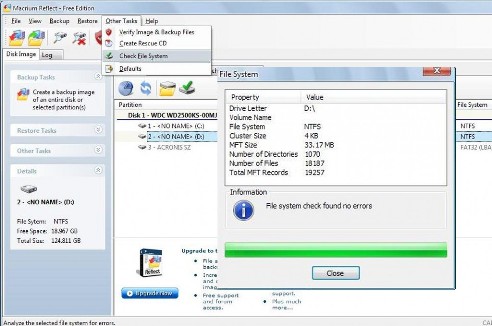
Kui teatatakse vigade leidmisest, siis kõige lihtsam oleks püüda neid parandada Windows enda utiliidi abil. Ava My Computer, tee C-kettal paremklikk, vali Properties, seejärel Tools ning lahtris Error-checking vajuta lingile Check Now. Märgi linnukestega Check disk options mõlemad kastikesed, vajuta Start ning mine taaskäivitusele.
Või b ka nii: ava Start – Run, kirjuta reale cmd ja vajuta OK. Plinkivale käsureale kirjuta chkdsk  /f või chkdsk  /r (enne kaldkriipsu peab olema tühik). Nõustumiseks vajuta Y (Yes) ja mine taaskäivitusele.
Muide, sellist vigade automaatset parandamist Windows utiliidi abil tasub käivitada kindlasti sagedamini, kui ainult Macrium Reflect märguande peale.
Taastefaili tegemine
Tõmmise tegemiseks tuleb valida ketas, mida soovitakse varundada, teha sellel paremklikk ning vajutada kirjale Create image of… Kui faili soovitakse arvutisse jätta, siis samale kettale ei saa seda salvestada, vaid tuleb valida teine partitsioon. Näiteks, mina soovin taastepilti teha põhikettast, millel asuvad Windows alglaadimisfailid (bootfiles). Tavaliselt on selleks kettaks C, ent eriti just sülearvutitel võib olla selleks mõni muu tähis. Â Backup Destination aknas märgin punktikesega Local Hard Disk ning rea lõpus oleva noolekese abil valin Browse for folder…. Seejärel otsin avanenud failiredeli abil üles teise ketta (Local Disk D) ja avan kausta Macrium Reflect, mille ma ise olen varem sinna moodustanud. Siis vajutan Next.
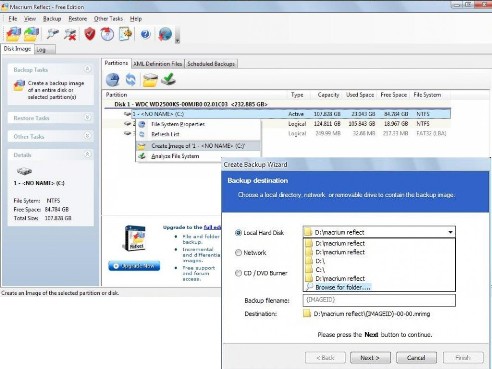
Programmi sätted ( Other Tasks – Defaults) on vaikimisi hästi paika seatud, seega ei pea ka Complete aknas avama Advanced linki vaid võib kohe vajutada Finish. Järgmisena küsitakse täiendavalt üle, kas soovitakse varundada kohe, mille kinnitamiseks vajuta lingile OK. Nüüd lihtsalt oota, kuni varufail saab valmis tehtud. Olenevalt kettal olevate failide mahust võib kuluda selleks pool tundi kuni tund.
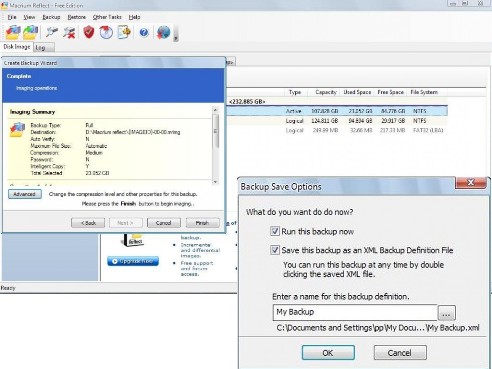
Kuna Macrium Reflect tasuta versioon ei võimalda taastefaili kaitsta salasõnaga, siis turvalisem oleks see salvestada näiteks välisele kõvakettale, USB mälupulkadele ja –kaartidele, mis ei ole pidevalt arvutiga ühenduses,  või korduvkirjutatavatele DVD-dele. Sellega peavad arvestama ka need, kelle arvutis on ainult üks ketas.
Soovi korral saab nüüd ka vastloodud taastepilti kontrollida, et sellest puuduksid vead, mis hiljem võivad takistada partitsiooni taastamast. Ava Other Tasks ja vali Verify Image and Backup Files, vajuta Next, seejärel aknakeses Locate Image otsi failiredeli abil üles koht, kuhu salvestasid taastefaili, vajuta Next ning lõpuks Verify. Kui faili on sattunud vead, millest teatatakse, püüa see uuesti teha.
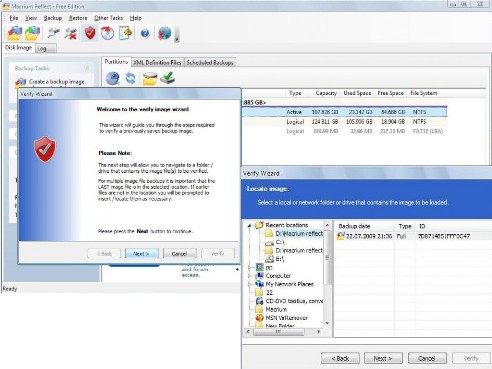
Programmi on võimalik ajatada automaatselt tõmmist looma ükskõik mis ajaks kasutaja soovib – kindlal päeval, nädala-või kuu järel, arvuti avanemisel jne. Selleks tuleb programmis valida Scheduled Backups, klikkida Add a new sceduled task ja valida sobiv aeg. Ise ma sellist automaatset taastepiltide moodustamist ei poolda, kuna siis ma ei saa kunagi kindel olla, kas arvuti on ikka korras. Tõmmise teen alati käsitsi peale seda, kui olen arvuti tõrjeprogrammidega pahavara suhtes üle kontrollinud ning ka näiteks registrit puhastanud ja defragmentinud.
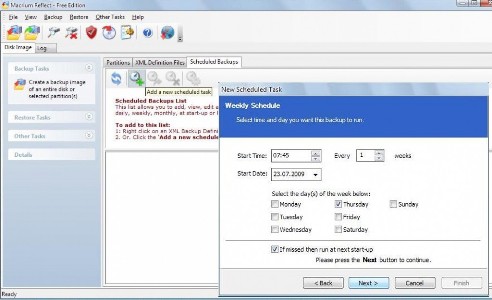
Partitsiooni taastamine
Viiruste kahjustuste korral ja mistahes vigade ilmnemisel, või olukorras, kui Windows ei suuda enam üldse avaneda, saab nüüd süsteemiseisu kergesti tagasi viia sellesse kuupäeva, millal tõmmis on moodustatud. Eeldatavasti on tõmmis loodud just siis, kui kasutaja on olnud oma arvuti hetkeolukorraga rahul .
Jälgi, et arvuti buutimisel loetaks andmeid esimesena CD/DVD seadmelt ning aseta varem valmistatud buutiv päästeplaat lugejasse.Taastamisviisardi avanedes vali Next.
Seejärel leia failiredeli järgi koht, kuhu eelnevalt sai salvestatud taastetõmmis. Kui tõmmis sai kirjutatud DVD-dele, siis pärast Restore Wizard avanemist võib päästeplaadi arvutist väljutada ning asemele asetada DVD, alustades loomulikult järjekorras esimese plaadiga. Siis tuleb leida CD/DVD ROM ketas. Kuna mina aga näiteks salvestasin faili teisele kettale, siis otsin D-kettalt selle üles kausta pealkirjaga „macrium reflect“ ja sellel klikates avan faili.
Vajutan Next ja Partition Selection aknas kinnitan oma valikut linnukesega. Järgmises aknas on linnuke juba vaikimisi määratud ülekirjutatava ketta ette. Seejärel mine edasi  Next abil.
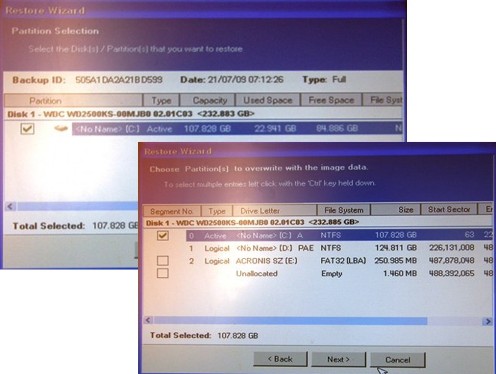
Järgmisena soovitakse teada partitsiooni tüüpi. Vaikimisi on punktike määratud kirja ette Active, mis sisaldab arvuti avanemiseks vajalikku operatsioonisüsteemi. Soovi korral võidakse veel kord enne taastamist tõmmis vigade suhtes üle kontrollida (Verify Image).
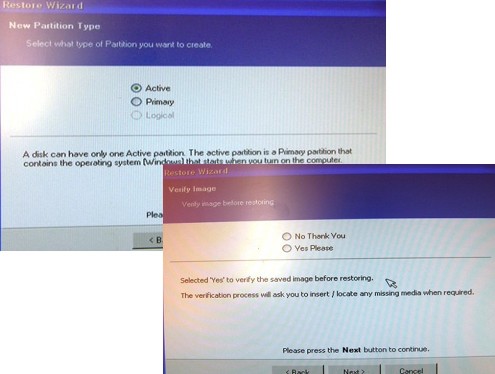
Iga taastepilti kopeeritakse ka Master Boot Record, mis aitab operatsioonisüsteemi üleslaadimisel. Kui see on kahjustatud, siis tuleks valida punktikesega Replace with the MBR…, kuna vastasel juhul ei pruugi opisüsteem ka peale taastamist avaneda. Seejärel pakutakse süsteemi terviklikkuse kontrollimist kohe peale taastamist, enne seda, kui Windows taaskäivitub.
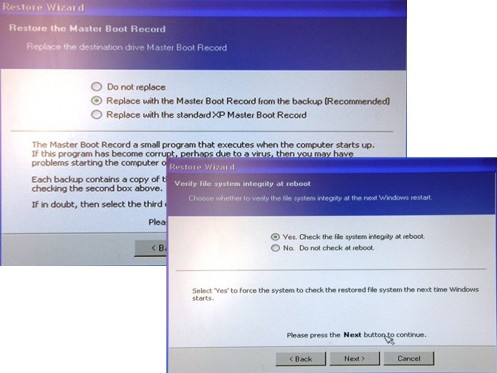
Nüüd ei jää muud üle, kui vajutada Finish ning oodata, kuni rikutud partitsioon taastatakse. Peale taaskäivitust võib jällegi nautida korras arvutit. Loomulikult tuleb arvestada sellega, et taastatakse täpselt sama seis, mis oli varufaili tegemise aegu. See tähendab, et kõik peale seda kuupäeva arvutisse salvestatud failid, turvapaigad jne lähevad kaduma. Ent see on suhteliselt väike probleem, kuna nüüd saab hõlpsasti ka kõike kaotatud uuesti taastada.
ehh, pooletunnise otsimise peale leidsin ka koha, kus installifail olemas on ( peale CNET-i vigase viite) office.compupane.net/Tools/
Aitäh tähelepaneku eest! CNET-il on viimasel ajal tõepoolest suuri probleeme lehtede kuvamisel.
Lisasin artiklisse alternatiivse allalaadimislingi.